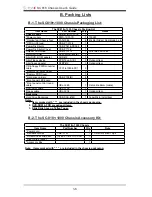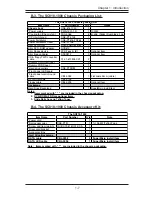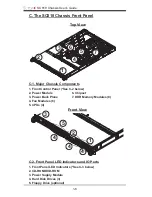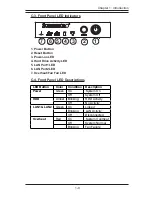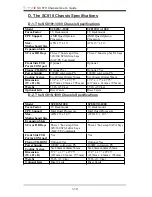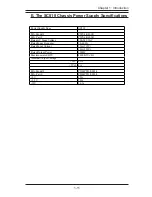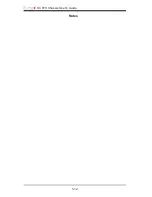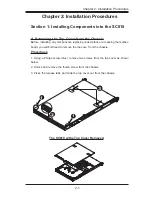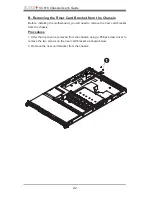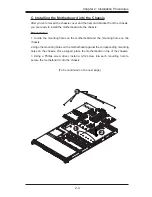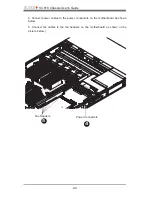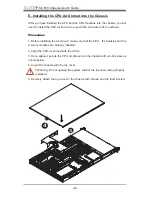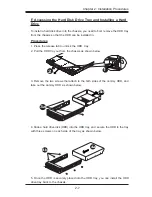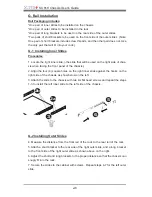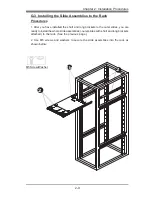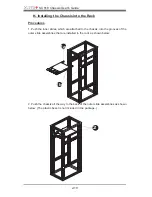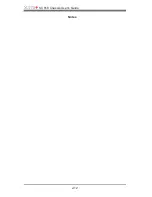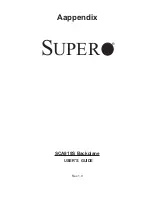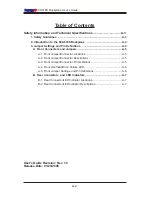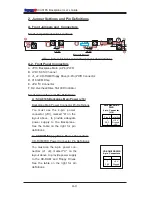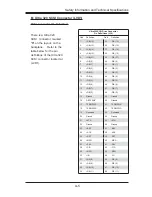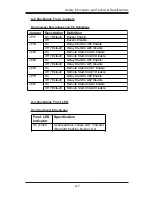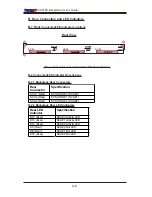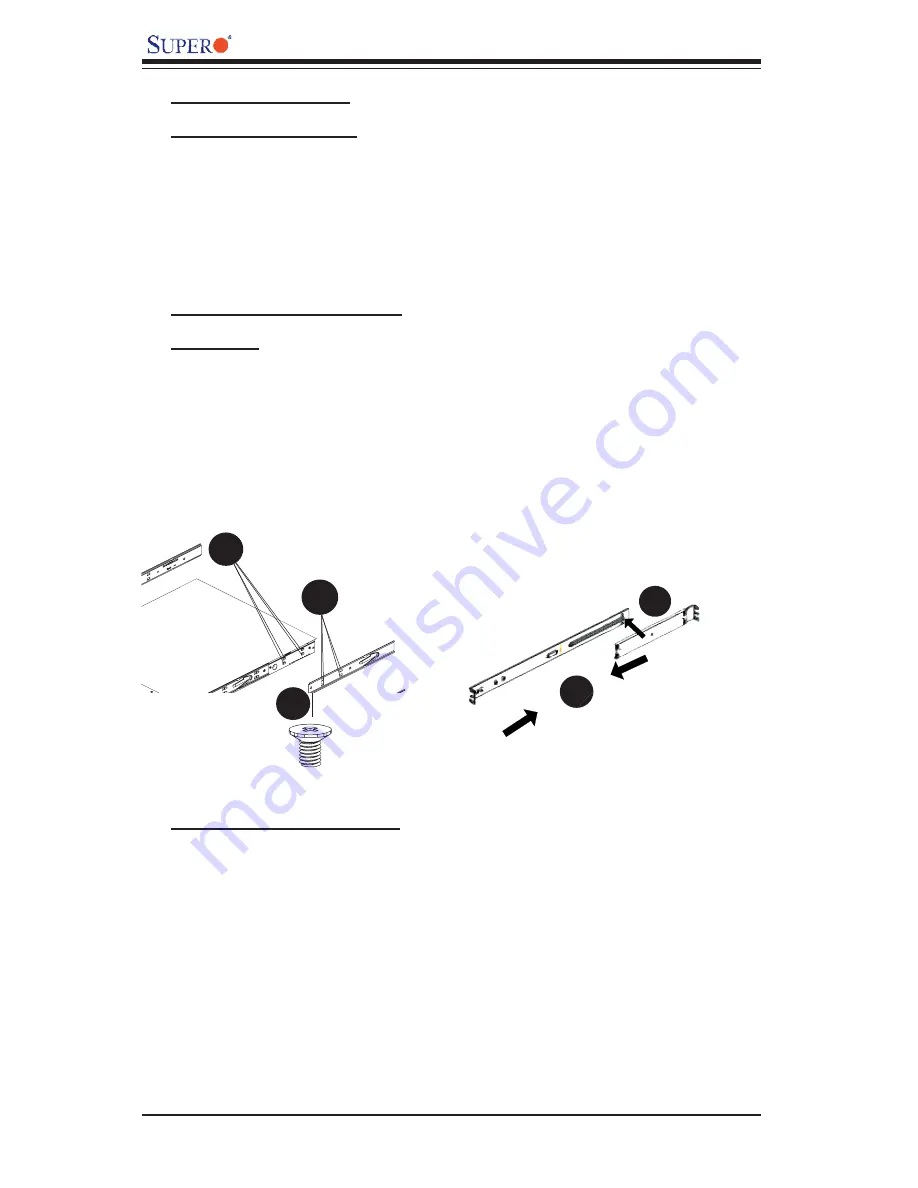
SC818 Chassis User's Guide
2-8
G. Rail Installation
Rail
Packaging
includes:
*One pair of inner slides to be installed on the chassis
*One pair of outer slides to be installed in the rack
*One pair of long brackets to be used on the rear side of the outer slides
*Two pairs of short brackets to be used on the front side of the outer slides (Note:
One pair of short brackets include screw threads, and the other pair does not. Use
the only pair that will fi t into your rack.)
G-1 Installing Inner Slides
Procedures
1. Locate the right inner slide, (-the slide that will be used on the right side of chas-
sis when facing the front panel of the chassis).
2. Align the four (4) square holes on the right inner slide against the hooks on the
right side of the chassis as show below on the left.
3. Attach the slide to the chassis with two
M4
fl at head screws and repeat the steps
1-3 to install the left inner slide to the left side of the chassis.
G-2 Installing Outer Slides
4. Measure the distance from the front rail of the rack to the rear rail of the rack.
5. Attach a short bracket to the rear side of the right outer slide, and a long bracket
to the front side of the right outer slide as shown above on the right.
6. Adjust the short and long brackets to the proper distance so that the chassis can
snugly fi t into the rack.
7. Secure the slides to the cabinet with screws. Repeat steps 4-7 for the left outer
slide.
2a
2b
3
5
6