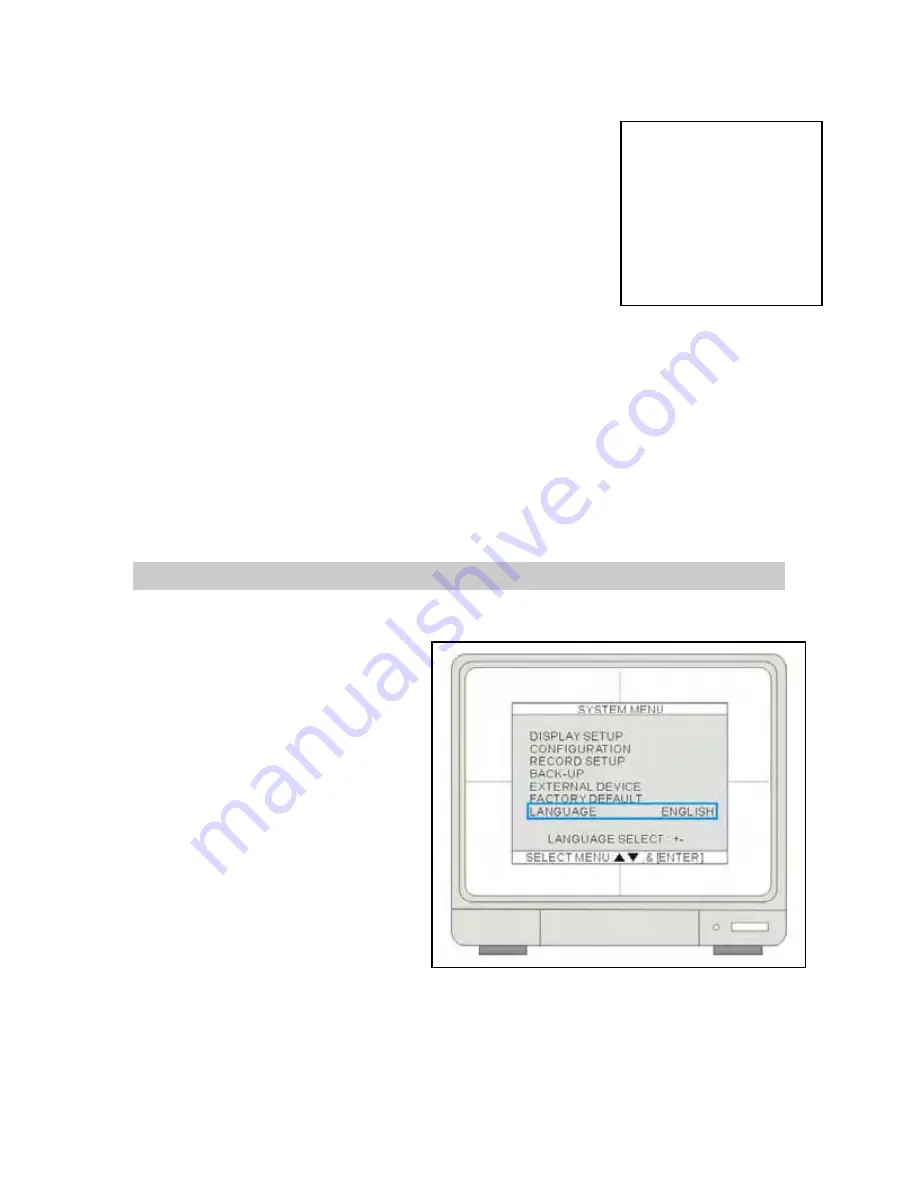
67
1.
ALL
•
Set all the settings back to factory default.
2.
SCREEN DISPLAY
•
Set”SCREEN
DISPLAY
”
back to factory default.
3.
CAMERA COOLR SETUP
•
Set”CAMERA COLOR SETUP
”
back to factory default.
4.
MOTION SETUP
•
Set”MOTION
SETUP
”
back to factory default.
5
. PANTILT SETUP
•
Set”PANTILT
SETUP
”
back to factory default.
6.
SCHEDULE SETUP
•
Set”SCHEDULE
SETUP
”
back to factory default.
7.
CONFIGUATION
•
Set”CONFIGURATION
”
back to factory default.
LANGUAGE
Press
[+] / [-]
button to select a language
setting.
FACTORY DEFAULT
ALL
SCREEN DISPLAY
CAMERA COOLR SETUP
MOTION SETUP
PANTILT SETUP
SCHEDULE SETUP
CONFIGUATION
RUN
Summary of Contents for DMR16CD-3
Page 1: ...DVQ4CD 3 DMR8CD 3 DMR16CD 3 User Guide Volume 1 ...
Page 10: ...10 ...
Page 16: ...16 5 Connect the digital video recorder to cameras DVR and Camera Installation ...
Page 17: ...17 DVR and Monitor Installation DVR system diagram ...
Page 72: ...72 To connect DVR to a PC users must use a twisted RS232 cable ...
Page 114: ...114 Specifications ...
Page 115: ...115 ...






























