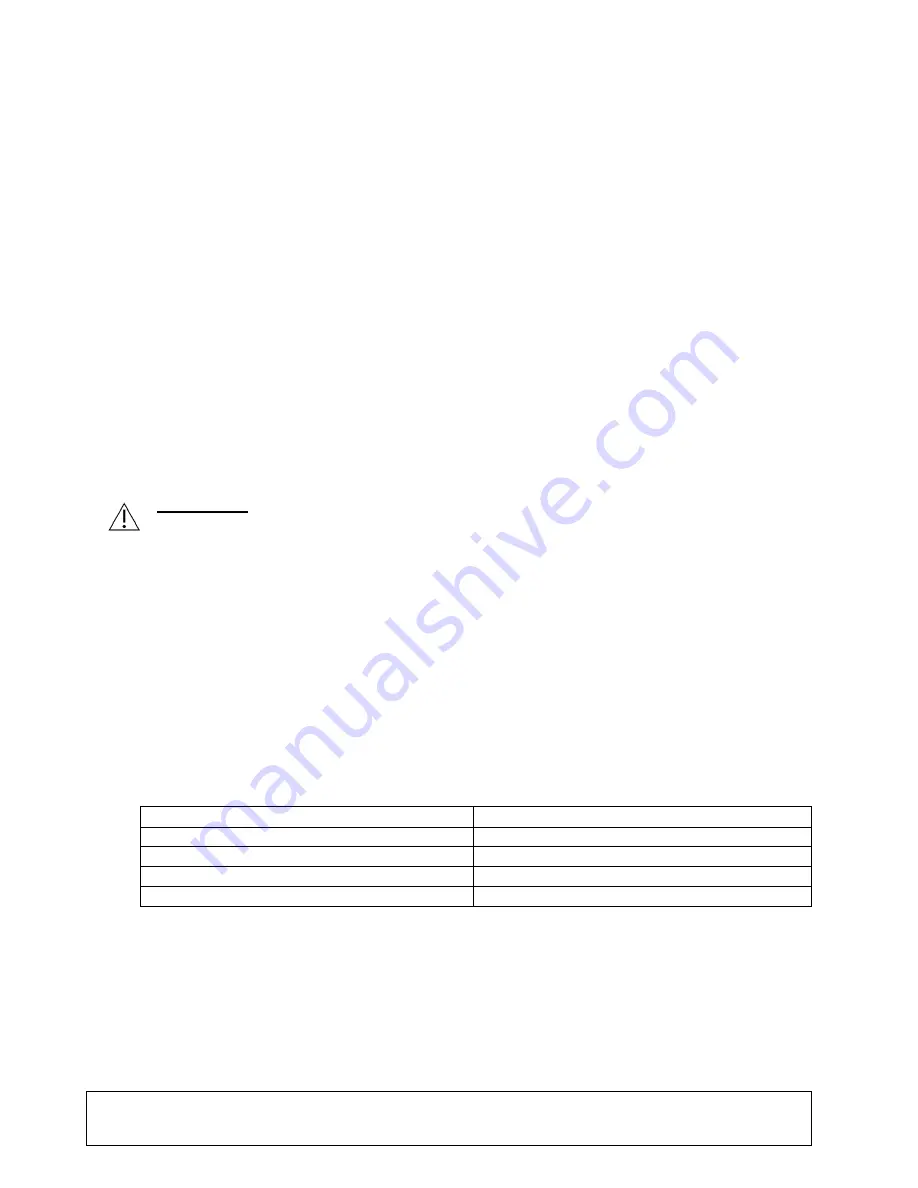
LIT-239
SUNOPTIC SURGICAL
®
Rev. A
(English)
Page 10 of 21
4. SETUP AND INTERCONNECTION
4.1. SETTING UP THE CONSOLE
Place the Camera Console on a stable surface (cart, counter, stand etc.).
NOTE: Avoid places where the console may be splashed with liquid. Absolutely DO NOT use
in any environment with explosive or flammable gases. This camera console pulls cooling air
into its cabinet through a grille in the bottom panel underneath the front portion and exhausts
warm air from the fan in the rear.
DO NOT block the space in front or below the front of the camera console or impede exhaust
air flow behind or above the cabinet.
A Clear space minimum of 5”/12.7cm behind and above the cabinet is required. The console
should not be placed where its exhaust will influence other devices, nor where exhaust from
other devices will influence the unit.
4.2.
CONNECTING THE CAMERA
WARNING:
THE CAMERA CORD HAS A LOCKING CONNECTOR. TO REMOVE THE
CABLE FROM THE UNIT, GRAB THE CONNECTOR AND PULL THE CONNECTOR
OUT. THE CONNECTOR CANNOT BE REMOVED BY PULLING THE CABLE AND
DOING SO MAY RESULT IN A DAMAGED CABLE (THIS TYPE OF DAMAGE IS NOT
COVERED BY THE PRODUCT WARRANTY).
Ensure that the camera cable is properly inserted into the Camera Port. To do this, rotate the
right angle connector before inserting until the red dot on the connector aligns with the red
dot on the receptacle. Push in firmly.
4.3.
CONNECTING MONITORS
The Sunoptic Technologies High Definition Camera System comes equipped with four (4)
video outputs (two (2) HDMI and two (2) DVI). All four (4) outputs can be used at once and
are configured as shown below.
Output
Configuration
HDMI 1
Stabilized Video
HDMI 2
Stabilized Video
DVI 1
Unstabilized Video
DVI 2
Unstabilized Video
Follow the instructions for setting up the monitor(s) and connect to the Sunoptic HDC-300
Camera Console using either HDMI or DVI cables.







































