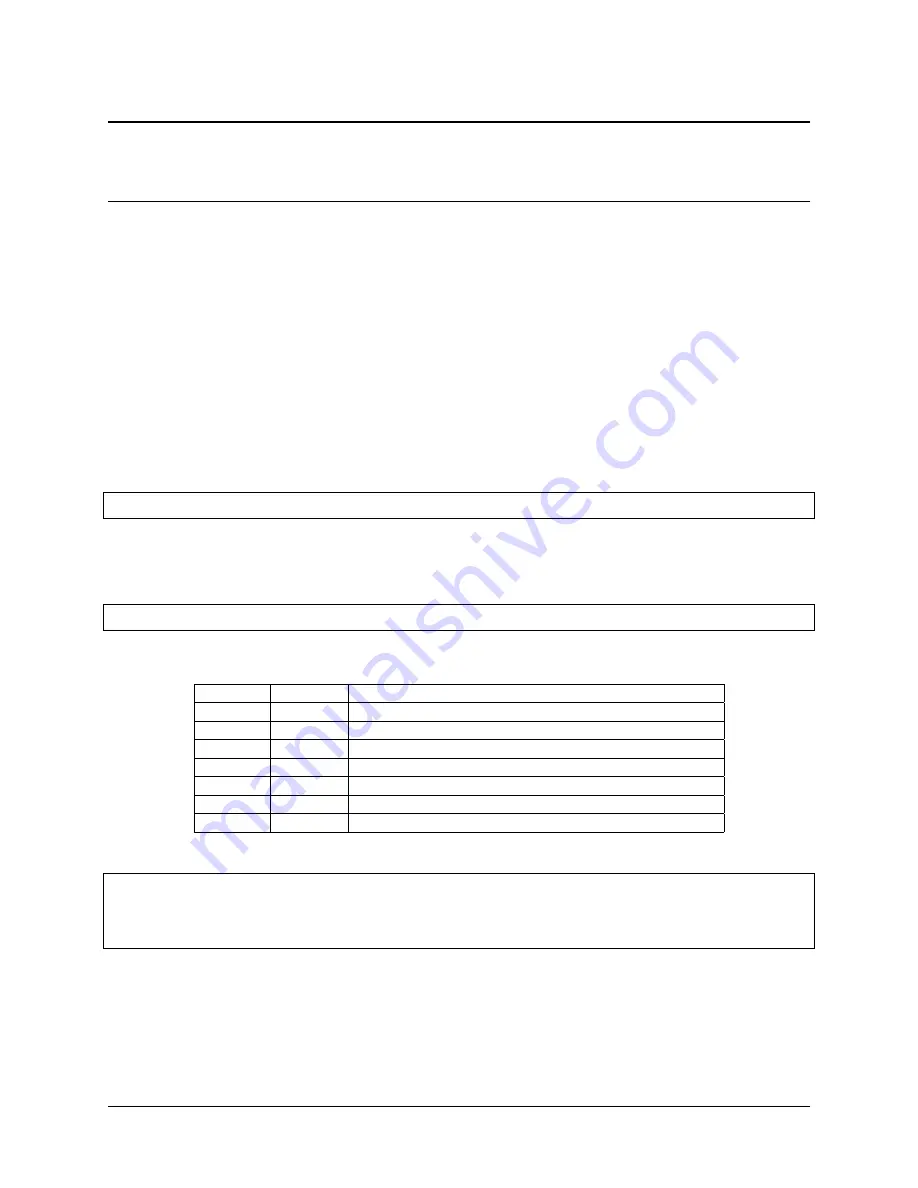
CHAPTER
SEVEN
SETTINGS FOR RASPBERRY PI
7.1 Adjust the Resolution
For the Raspberry Pi 3 and the lower versions, you need reset the resolution ratio as follows. As for Raspberry Pi 4,
when you start up it, the resolution is optimum. If you want to change its resolution, please refer to the next part.
For Raspberry Pi 3 or Lower Version
Step 1: Open config.txt.
sudo nano
/
boot
/
config
.
txt
Step 2: Modify the /boot/config.txt file.
1) Define a custom CVT mode (since Raspberry Pi uses the standard rate when 1024x600 is not included, you need
to set the aspect ratio close to 16:9) and add the following lines below #hdmi_force_hotplug=1.
hdmi_cvt
=
1024 600 60 3 0 0 0
hdmi_cvt=<width> <height> <framerate> <aspect> <margins> <interlace>
value
Default
Description
width
(required)
width in pixels
height
(required)
height in pixels
framerate
(required)
framerate in Hz
aspect
3
aspect ratio 1=4:3, 2=14:9, 3=16:9, 4=5:4, 5=16:10, 6=15:9
margins
0
0=margins disabled, 1=margins enabled
interlace
0
0=progressive, 1=interlaced
rb
0
0=normal, 1=reduced blanking
2) Find the following lines, delete the “#” mark and modify the value like this:
hdmi_group
=
2
hdmi_mode
=
87
....
hdmi_drive
=
2
hdmi_group=2
means DMT (Display Monitor Timings, the standard typically used on monitors)
hdmi_mode=87
in-
dicates we create a new hdmi mode named 87.
hdmi_drive=2
selects the Normal HDMI mode.
After the modification is done, save and exit. For more details about configuring config.txt, refer to Raspberry Pi
official website:
https://www.raspberrypi.org/documentation/configuration/config-txt.md
Step 3: Reboot Raspberry Pi.
21
Summary of Contents for 7-inch Touch Screen
Page 1: ...7 inch Touch Screen www sunfounder com Jul 15 2021 ...
Page 2: ......
Page 4: ...ii ...
Page 6: ...7 inch Touch Screen 2 CONTENTS ...
Page 7: ...3 ...
Page 8: ...7 inch Touch Screen CHAPTER ONE PACKING LIST 4 Chapter 1 Packing List ...
Page 14: ...7 inch Touch Screen 10 Chapter 2 Install the Raspberry Pi OS ...
Page 15: ...CHAPTER THREE QUICK GUIDE 1 Plug the HDMI cable 2 Wire up the USB cable 11 ...
Page 17: ...7 inch Touch Screen 13 ...
Page 18: ...7 inch Touch Screen 14 Chapter 3 Quick Guide ...
Page 19: ...CHAPTER FOUR BUTTON PORT 15 ...
Page 20: ...7 inch Touch Screen 16 Chapter 4 Button Port ...
Page 23: ...CHAPTER SIX ON SCREEN SETTINGS 19 ...
Page 24: ...7 inch Touch Screen 6 1 Menu Item Descriptions 20 Chapter 6 On Screen Settings ...
Page 36: ...7 inch Touch Screen 32 Chapter 8 Product Features ...





























