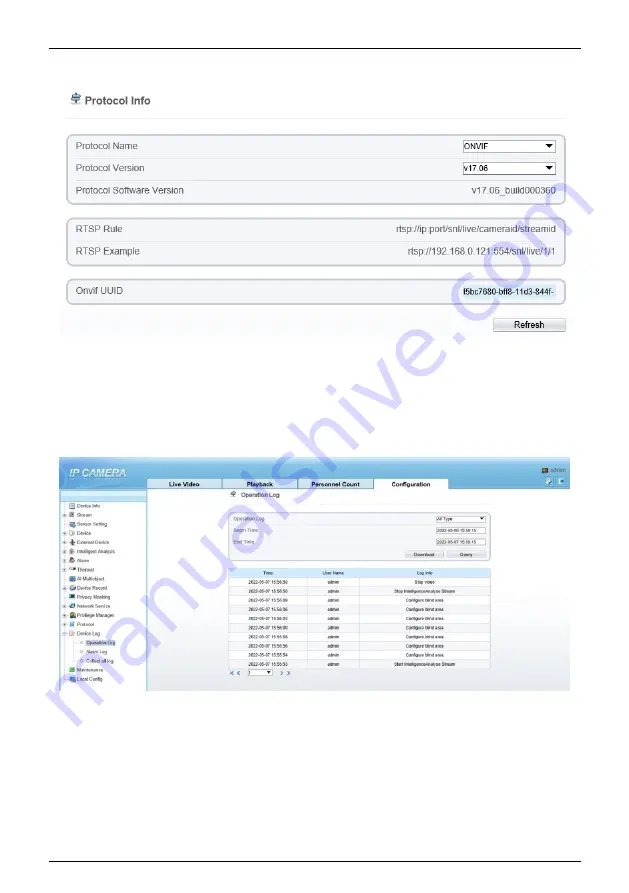
Bi-spectrum network camera
User Manual
Other Web Configurations
Issue V 1.1
(
2022-05-07
)
103
Figure 9-9
Protocol interface
9.9 Device Log
Choose
configuration > device log.
You can view
operation log
and
alarm log
, or
collect all log information, as shown in Figure 9-10.
Figure 9-10
Device log interface
9.10 Maintenance
Choose
configuration > maintenance.
You can
restart, update, reserve IP setting and
restore to factory default
, as shown in Figure 9-11.




















