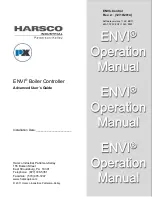Light Palette
L
IGHTING
C
ONTROL
C
ONSOLE
I
NSTALLATION
& S
ETUP
G
UIDE
7 8
• If you build a look that you like on one moving light, you can use the COPY button to copy its attributes to any
other light, regardless of make and model. This is on of the very powerful features of the Abstract Control Model.
• If another cue lists steals away channels from your cue list, press SHIFT + GO to 'Assert' your cue list. The current
cue will not advance.
• If you hold down [SHIFT] while you press [HALT/BACK] the cue list will go back to the previous cue in cue time,
rather than the Halt/Back time.
• Busking Looks is a very powerful feature of LIGHT PALETTE. Look Master can be configured to give true Last
Action control to moving light attributes.
• If you want to remove information in a cue, LOAD the cue, select the channels, release them, then press the UPDT
key to update the cue.
• To quickly record a Look Master, set the desired levels then press REC then a BUMP button. You can later edit the
name of the Look by pressing VIEW then BUMP to get the Look's properties.
• If you are editing a numeric column (like time), after pressing EDIT you can use the WHEEL to change the values.
If multiple cells are selected, the values will change relative to each other.
• Use Load to load cues or looks. You can load multiple items on top of each other to combine ideas.
• To quickly move a Look Master, press [SHIFT] + [MOVE] then the Look's BUMP button. Then touch the desired
location's BUMP button.
• To quickly copy a Look Master, touch COPY then the Look's BUMP button, then touch the desired new BUMP
button.
• Press S4 - CONTROL PANEL to change the way your track pad works. You can turn on or off features such as the
tap-clicks.
• To release all the Playbacks, press [SHIFT] + [REL PB].
• Use the File Open File Types combo to open Checkpoint files if you've made a mistake.
• To go to the top of a Cue List, press and hold SHIFT while pressing the STEP UP button. To get to the last cue in a
Cue List, press [SHIFT] + [STEP DOWN].
• To scroll the channel grid, hold down the SHIFT key while rolling the wheel. This only works when there are no
channels currently selected. To deselect all channels without affecting their set level, press the BACKSPACE key
until the command line is clear.
• To go to a cue without using the GOTO CUE dialog box, use the ARROW KEYS to move the blue box to the first
column in the cue list on the desired cue and press EDIT. This is equivalent to double clicking on that cell with the
mouse.
• Using S2 - SHOW OPTIONS, you can give each Cue List their own default Step times, Back times and Release
times.
• Your console worklights can have separate levels. Choose the desired levels in S3 - HARDWARE SETUP.
• You can right click to Clear or Copy the contents of the Uber Status to the system clipboard. You can then paste
this text into Notepad to save it if need be.
• Typing VIEW [CHAN NUM] ENTER allows you to change the labels of a channel to make your channel Grid a
little easier to understand. Alternately, you can select them and right-click with the mouse and choose channel
Label.
• Right click on the divider to the left of the channel Grid to set 20 vs. 25 across.
• The Black Status window will tell you what tool you will get if you touch the TOOLS button. To change the tool,
press and hold SHIFT TOOLS and select a new tool using the SOFTKEYS.
• If you want to get back to the stage display while in the patch, just press a SELECT key.
• Instead of using the command line to patch channels, try using the Blue Box. Select the first cell, press EDIT, type
in the desired number then just keep pressing the DOWN ARROW rather than ENTER.
Summary of Contents for ClassicPalette
Page 1: ......
Page 4: ...Light Palette LIGHTING CONTROL CONSOLE INSTALLATION SETUP GUIDE ii FOREWORD Notes...
Page 22: ...Light Palette LIGHTING CONTROL CONSOLE INSTALLATION SETUP GUIDE 14 CONSOLE POWER UP Notes...
Page 82: ...Light Palette LIGHTING CONTROL CONSOLE INSTALLATION SETUP GUIDE 74 Notes...
Page 88: ...Light Palette LIGHTING CONTROL CONSOLE INSTALLATION SETUP GUIDE 80 Notes...
Page 90: ......