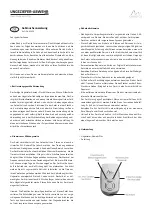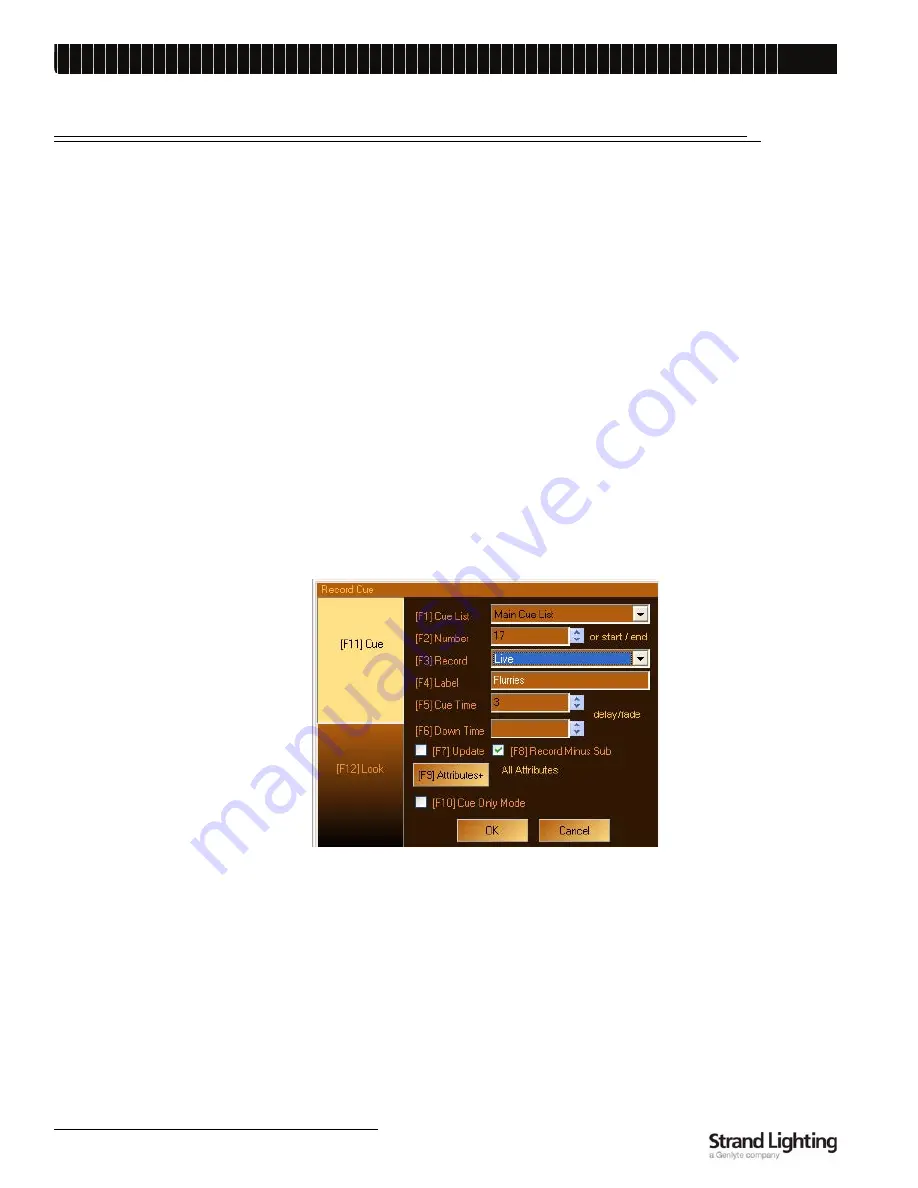
Light Palette
L
IGHTING
C
ONTROL
C
ONSOLE
I
NSTALLATION
& S
ETUP
G
UIDE
6 6
RECORDING A CUE OR LOOK
RECORDING A CUE OR LOOK
1. Recording a Cue
Fast Description
Step 1. Select channels and set levels.
Step 2. Press [REC], Cue #, [ENTER] or [REC] [SELECT] on the Playback you want to use.
Notes
:
• In Windows UI personality, [SHIFT] [RECORD] allows you to record via the dialog box.
• If you want to keep the Record Cue dialog box open to add a label or change the record options, hold down
[SHIFT] before pressing [SELECT].
• If the Blue Box is resting on the last cue of the cue list, the Record dialog box will be automatically stuffed with a
sensible new cue number.)
Detailed Description (Windows UI Version)
Step 1. Set the levels you want to record in a cue. The levels can be set by any method (using the mouse, the
keypad, Looks, Groups, etc.).
Step 2. Press [REC] or click the Record button on the "Tool Bar."
Step 3. The Record dialog box will open:
Step 4. Enter a cue Number. (The number in the [S2] box should be the next available cue at the end of your cue list
or it will be cue number highlighted by the Blue Box.) The Cue Number box is active by default, so you can
just enter a number and press [ENTER].
Summary of Contents for ClassicPalette
Page 1: ......
Page 4: ...Light Palette LIGHTING CONTROL CONSOLE INSTALLATION SETUP GUIDE ii FOREWORD Notes...
Page 22: ...Light Palette LIGHTING CONTROL CONSOLE INSTALLATION SETUP GUIDE 14 CONSOLE POWER UP Notes...
Page 82: ...Light Palette LIGHTING CONTROL CONSOLE INSTALLATION SETUP GUIDE 74 Notes...
Page 88: ...Light Palette LIGHTING CONTROL CONSOLE INSTALLATION SETUP GUIDE 80 Notes...
Page 90: ......