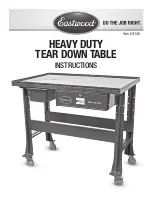ApplianceWare v.5.3 Complete FAQ – February 24, 2004 – Page 19 of 30
Optifacio Software Services, Inc.
Being logged in as user, open the
Terminal
which is located under
Applications/Utilities
in Finder. Assuming that you have installed ApplianceView into your
home Applications
directory
, please launch the
macrouter.sh
script:
cd ~/Applications/ApplianceView/
./macrouter.sh
At this stage, you will be prompted for your
OS X password
(the same one that you use to
log onto your Mac). Please type it in and press
Enter
.
Now please launch (or restart) ApplianceView. Your server should appear on the list of local
appliances in this case. The server name will be
“HOSTxxxxxx”
(without quotes), where
“xxxxxx” (without quotes) stands for the first six digits from MAC address of the NAS unit.
•
Your server is on the other subnet. Please use the
Search for Remote
function of
ApplianceView in this case, and supply IP address or the name of the unit. Your Appliance
should appear on the list of remote appliances then.
NOTES
a) If you have no DHCP server on the net, your Appliance
must be physically plugged into
the same subnet as your client PC
at the time of initial discovery. Otherwise, you will not be able
to locate and set up your newly-installed Appliance.
b) If you have DHCP server on the net, please check its configuration. Misconfigured DHCP
server may not return network settings (gateway, in particular) correctly. It can lead to the situation
when Appliance can be “pinged” on the network, and its shares are visible on the network but it
cannot be located by ApplianceView. Please do not forget to reboot Appliance after changing
DHCP server settings.
c) Please check if your proxy server settings are disabled, otherwise Appliance discovery may
fail. You may see how it is configured in the
System Preferences/Network.
On the Network page,
please select your network card, and then disable the usage of proxies at the
Proxies
tab. Do not
forget to restart ApplianceView in this case.