Reviews:
No comments
Related manuals for Mobile Wi-Fi Pocket Drive

SO MOBILE OTB HELLO KITTY
Brand: DANE-ELEC Pages: 16

100492
Brand: CSPS Pages: 14

HIMALAYA 100.S/2/CC
Brand: garofalo Pages: 12

STD2401LW
Brand: Quantum Pages: 88

F4-210
Brand: TerraMaster Pages: 13

Tackle Caddy Console
Brand: RAILBLAZA Pages: 2

J5300 40T
Brand: Symantec Pages: 2

SDT-S11000
Brand: Sony Pages: 2

SCPH-4000
Brand: Sony Pages: 2

SBS-32G1A
Brand: Sony Pages: 2

SDX-420 Series
Brand: Sony Pages: 24

SDX-500 Series
Brand: Sony Pages: 28

PWSK-4501
Brand: Sony Pages: 2

PHD-A55
Brand: Sony Pages: 1

PFD23A/3
Brand: Sony Pages: 2
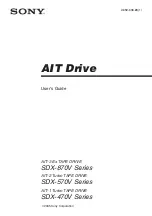
SDX-470V Series
Brand: Sony Pages: 32

SDX-400 Series
Brand: Sony Pages: 28

SDX-260V Series
Brand: Sony Pages: 28

















