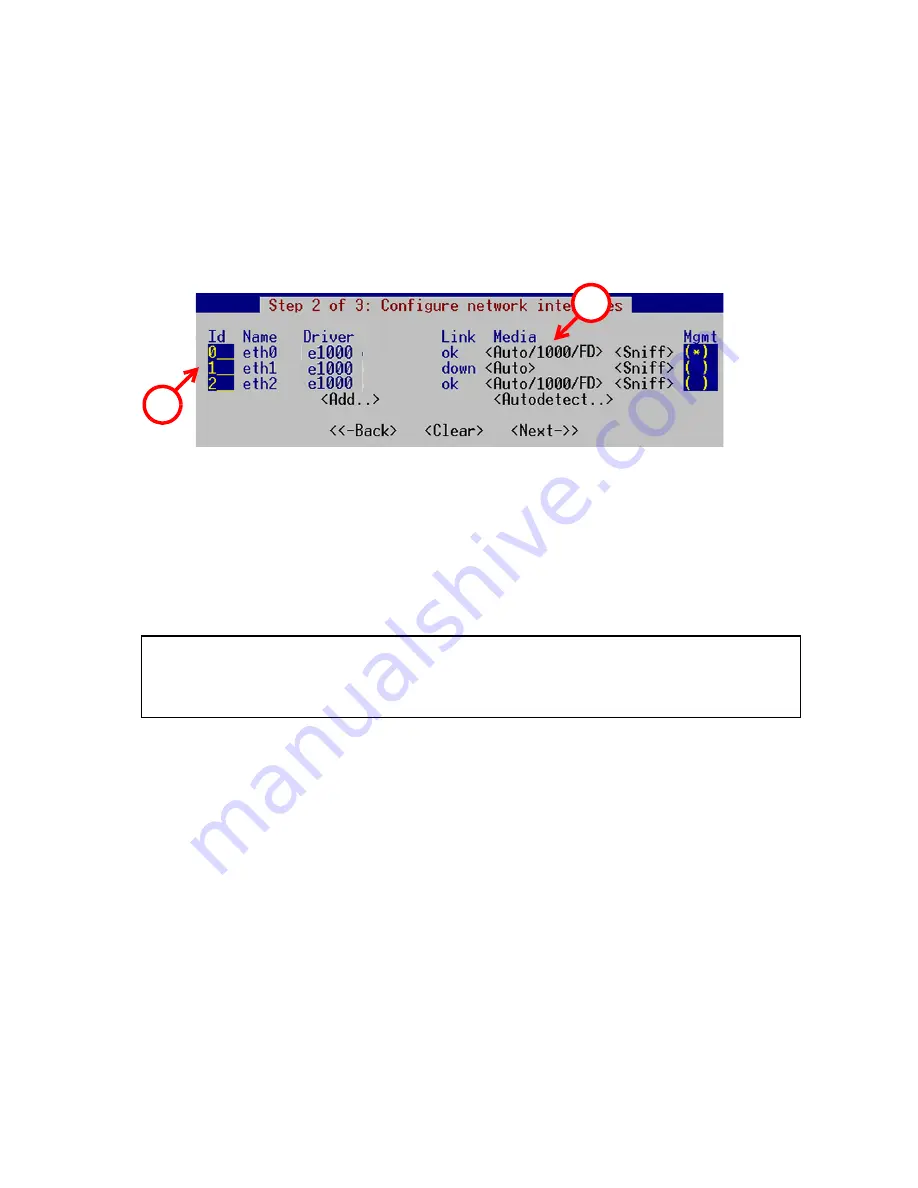
24
Initial Configuration
2.
Check that the automatically detected drivers are correct and that
all interfaces have been detected. To add interfaces manually,
click
Add
and select a device driver.
T
To map the physical interfaces to interface IDs
1.
Type in the Interface IDs to define how physical interfaces are
mapped to the Interface IDs you defined in the Firewall element.
Ethernet ports are detailed in
Connecting the Cables
(page 16).
2.
Highlight the
Media
column and press E
NTER
to match the speed/
duplex settings to those used in each network.
•
Make sure that the speed/duplex settings of network cards are
identical at both ends of each cable.
3.
Highlight the
Mgmt
column and press the spacebar on your
keyboard to select the correct interface for contact with the
Management Server.
4.
Highlight
Next
and press E
NTER
to continue.
Contacting the Management Server
The Prepare for Management Contact window opens. If the initial
configuration was imported in the configuration wizard, most of this
information is filled in.
This task has three parts. First, you activate an initial configuration on
the firewall.
• The initial configuration contains the information that the engine
needs to connect to the Management Server for the first time.
• The initial configuration is replaced with a working configuration when
you install a Firewall Policy from the Management Server on this
engine using the Management Client.
Note –
The Management interface must be the same that you
configured as the Primary Control Interface for the corresponding
Firewall element in the Management Center.
1
2


























