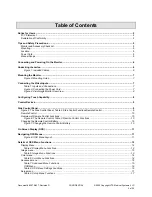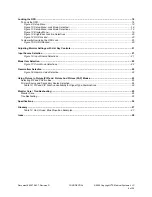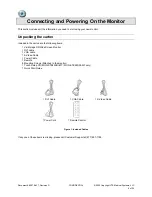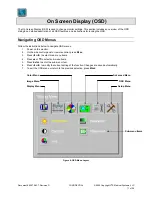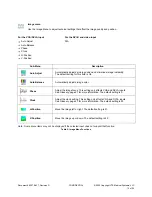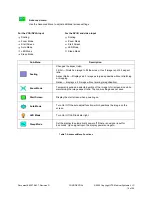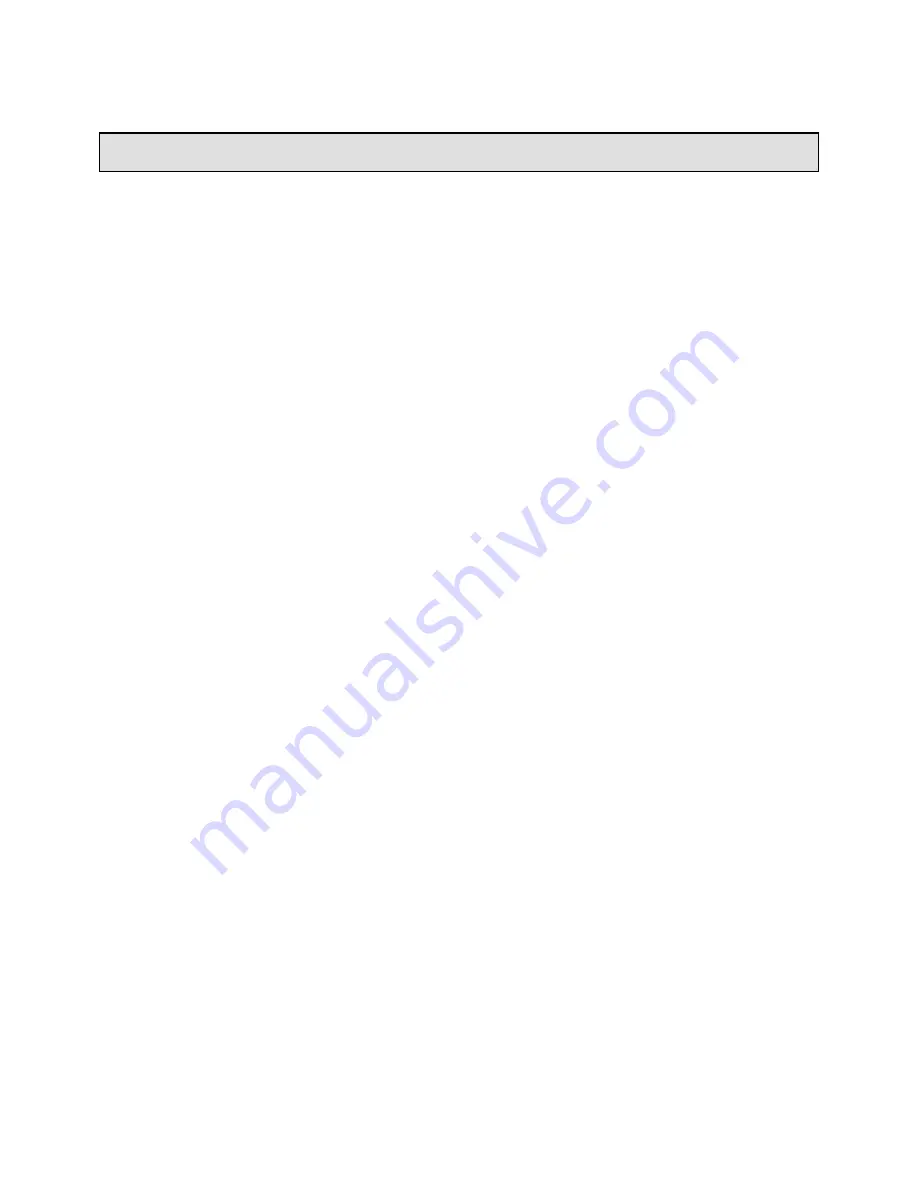
Document # 82070-637, Revision D
CONFIDENTIAL
© 2009 Copyright VTS Medical Systems, LLC
3 of 29
Table of Contents
Notice for Users ........................................................................................................................................................... 2
FCC Statement ......................................................................................................................................................... 2
Declaration of Conformity .......................................................................................................................................... 2
Tips and Safety Precautions ....................................................................................................................................... 5
Monitor and Accessory Checklist .............................................................................................................................. 5
Mounting ................................................................................................................................................................... 5
Location ..................................................................................................................................................................... 5
Power Cord ............................................................................................................................................................... 5
Manual Scope ........................................................................................................................................................... 5
Connecting and Powering On the Monitor................................................................................................................. 6
Unpacking the carton .................................................................................................................................................. 6
Figure 1: Included Cables ..................................................................................................................................... 6
Mounting the Monitor .................................................................................................................................................. 7
Figure 2: Mounting Holes ...................................................................................................................................... 7
Connecting the Video Inputs ....................................................................................................................................... 7
Table 1: Inputs and Connections .......................................................................................................................... 7
Figure 3: Connecting the Power Cord ................................................................................................................... 7
Figure 4: VividImage Monitor Rear View .............................................................................................................. 8
Configuring Touch Capability ..................................................................................................................................... 8
Control Devices ............................................................................................................................................................ 9
Side Control Panel ....................................................................................................................................................... 9
Figure 5: The Side Control Panel, Table 2: Side Control FunctionsRemote Control ................................................. 9
Remote Control ....................................................................................................................................................... 10
Overview of Remote Control Functions ................................................................................................................... 10
Figure 6: The Remote Control, Table 3: Remote Control Functions ................................................................... 10
Changing the Remote Control Battery ..................................................................................................................... 10
Figure 7: Changing the Remote Control Battery ................................................................................................. 10
On Screen Display (OSD) .......................................................................................................................................... 11
Navigating OSD Menus .............................................................................................................................................. 11
Figure 8: OSD Menu Layout ............................................................................................................................... 11
Details of OSD Menu Functions ................................................................................................................................ 12
Display Menu .......................................................................................................................................................... 12
Table 4: Display Menu Functions........................................................................................................................ 12
Image menu ............................................................................................................................................................ 13
Table 5: Image Menu Functions ......................................................................................................................... 13
Color menu .............................................................................................................................................................. 14
Table 6: Color Menu Functions ........................................................................................................................... 14
Advanced menu ...................................................................................................................................................... 15
Table 7: Advanced Menu Functions ................................................................................................................... 15
OSD Menu .......................................................................................................................................................... 16
Table 8: OSD Menu Settings Functions .............................................................................................................. 16
Setup menu ............................................................................................................................................................. 17
Table 9: Setup Menu Functions .......................................................................................................................... 17