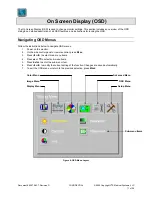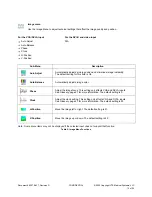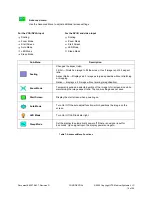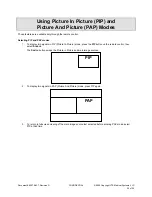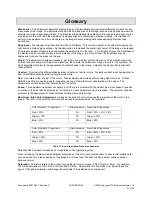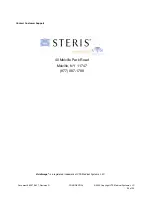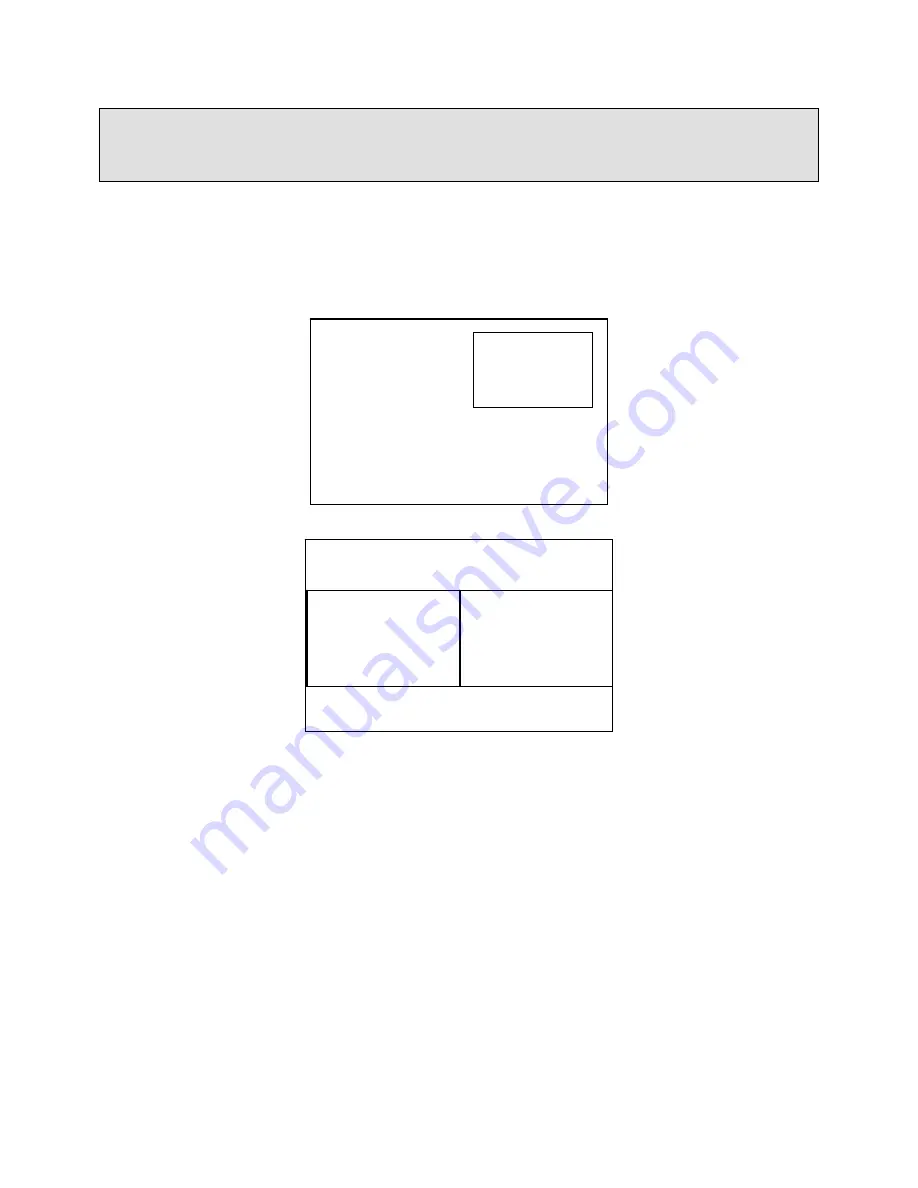
Document # 82070-637, Revision D
CONFIDENTIAL
© 2009 Copyright VTS Medical Systems, LLC
23 of 29
Using Picture In Picture (PIP) and
Picture And Picture (PAP) Modes
These features are available only through the remote control.
Selecting PIP and PAP modes
1. To display two signals in PIP (Picture In Picture) mode, press the
PIP
button on the remote control, then
select
S
OURCE
.
The
S
WITCH
button swaps the Picture in Picture and main image sources.
2. To display two signals in PAP (Picture And Picture) mode, press PIP again.
3. To return to full screen viewing of the main image source last selected before entering PAP mode, select
PIP a third time.
PAP
PIP