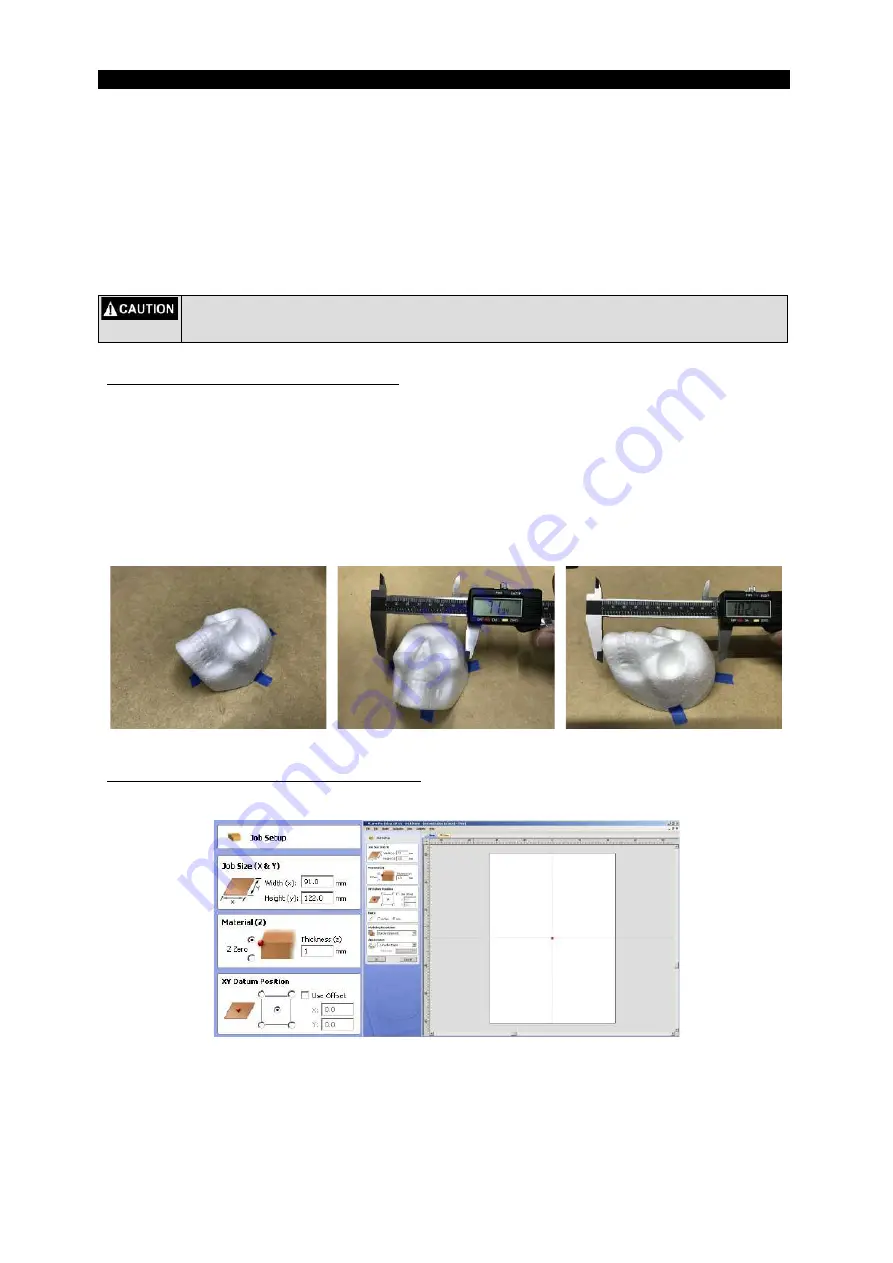
13
Using the Touch Probe to 3D scan an object
Another use of the Stepcraft Touch Probe is scanning the surface of an object to obtain a 3D Point Cloud that can
make a 3D representation of the object for milling, 3D printing, or for redesign it.
The scanning process uses the UCCNC plugin AutolevelerCA capabilities to make a matrix of scan coordinates
that will enclose the object in a 3D virtual box from which will obtain each of the matrix points as 3D coordinate
points.
One thing to have in mind is that the scan is made based on the Z height of each scanning point, so details of an
object that are hidden below rigs or “bridges” can’t be obtain with this method.
Before starting any scanning procedure make sure that the probe is working properly and is
adjusted to the correct tension, working with a untested Touch Probe can cause damage to the
probe or personal injuries
CLAMPING AND MEASURING YOUR OBJECT
Clamp your object on the Stepcraft working table taking care that the clamping won’t interfere with the scanning
area or the probe movement on all axis, if you object has a flat surface it can be fixed with double-sided tape or
painters tape as long as it does not interfere with your scanned area and the object is completely secured on the
table.
Measure the width (X-axis) and length (Y-axis) of the object. If the object has an irregular shape, you need to take
measurements using a ruler or caliper (shown below), as if the object is inside a box. Write down these
measurements as they are going to be used to find the center of the object to begin the scanning.
MAKING THE OBJECT ENCLOSURE TOOL PATH
Open your Vectric software, add 20mm to the width and length of your object and make a new project with these
values selecting the XY datum position in the center and set the material thickness to 1mm.

























