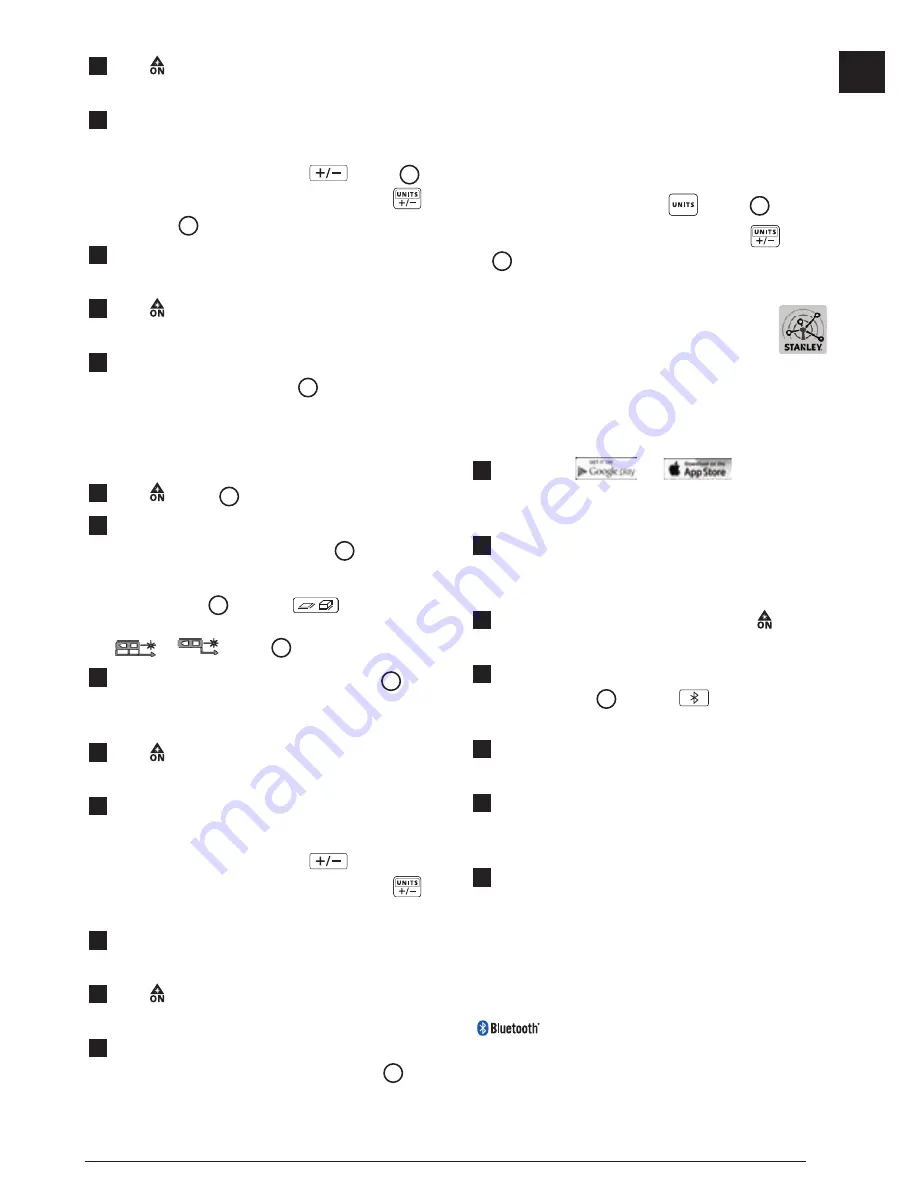
7
E
4.
Click to measure the distance from the tool to the
wall or object.
5.
Indicate that you want to add this measurement to the
next measurement.
• On the
TLM99
keypad, click
(Figure
A
#7).
• On the
TLM99s
or
TLM99si
keypad, click
(Figure
B
#1).
6.
Point the laser at the top of the tool toward the next
wall or object.
7.
Click to measure the distance and add it to the
previous measurement.
8.
View the total of the two measurements at the bottom
of the display window (Figure
E
#3).
Subtracting Measurements
You can subtract one measurement from another.
1.
Click (Figure
A
#5) to turn on the tool.
2.
The tool will measure the distance from the
bottom
of
the tool to the wall or object (Figure
F
#1).
To measure from the
top
of the tool instead of the
bottom (Figure
F
#2), hold
for 2 seconds.
On the display window, the tool icon will change from
to
(Figure
E
#5).
3.
Point the laser at the top of the tool (Figure
A
#1)
toward the wall or object whose distance you need to
measure.
4.
Click to measure the distance from the tool to the
wall or object.
5.
Indicate that you want to subtract the next
measurement from this measurement.
• On the
TLM99
keypad, click
twice.
• On the
TLM99s
or
TLM99si
keypad, click
twice.
6.
Point the laser at the top of the tool toward the next
wall or object.
7.
Click to measure the distance and subtract it from
the previous measurement.
8.
View the difference between the two measurements
at the bottom of the display window (Figure
E
#3).
Changing the Unit of Measure
Once the current measurement is taken (the device is not
in Continuous Measure mode), you can change the unit of
measure from decimal ft (6.21 ft) to fractional ft (6'02"
9/16
),
fractional ft to meters (1.894 m), meters to inches
(74
9/16
in), or inches to decimal ft.
• On the
TLM99
keypad, click
(Figure
A
#3).
• On the
TLM99s
or
TLM99si
keypad, hold
(Figure
B
#1) until you see the measurement change (2-3
seconds).
Using Your TLM99s/TLM99si With
If you have a
TLM99s
or
TLM99si
, you can use its
Bluetooth
®
capability to pair it with the
STANLEY Smart
Connect
application on your cell phone or tablet, and
then record accurate measurements in your floor plans.
1.
From either
or
, download the
STANLEY Smart Connect
application to your cell
phone or tablet.
2.
Using the
STANLEY Smart Connect
application,
capture the room or space for which you want to
record the measurements, and build your floor plan.
3.
On the TLM99s or TLM99si keypad, click to turn
on the tool.
4.
If the Bluetooth
®
icon does not appear on the display
window (Figure
E
#6), click
on the keypad to
turn on Bluetooth
®
.
5.
Use the
STANLEY Smart Connect
application to pair
your cell phone or tablet to the TLM99s or TLM99si.
6.
Use the TLM99s or TLM99si to measure each wall in
the room or space captured in the floor plan, and sync
the measurements to the floor plan.
7.
Using the
STANLEY Smart Connect
application,
save the floor plan.
Once you have saved the floor plan, you can export it to
one of several different file formats, including PDF, DXF,
or JPG, and print it or email it to other people (your realtor,
home center, etc.).
“THE BLUETOOTH® WORD MARK AND LOGOS ARE REGIS-
TERED TRADEMARKS OWNED BY BLUETOOTH SIG, INC. AND
ANY USE OF SUCH MARKS BY STANLEY TOOLS IS UNDER
LICENSE. OTHER TRADEMARKS AND TRADE NAMES ARE
THOSE OF THEIR RESPECTIVE OWNERS.”
Summary of Contents for TLM99
Page 3: ...2 1 3 F G H...
Page 35: ...Notes...






















