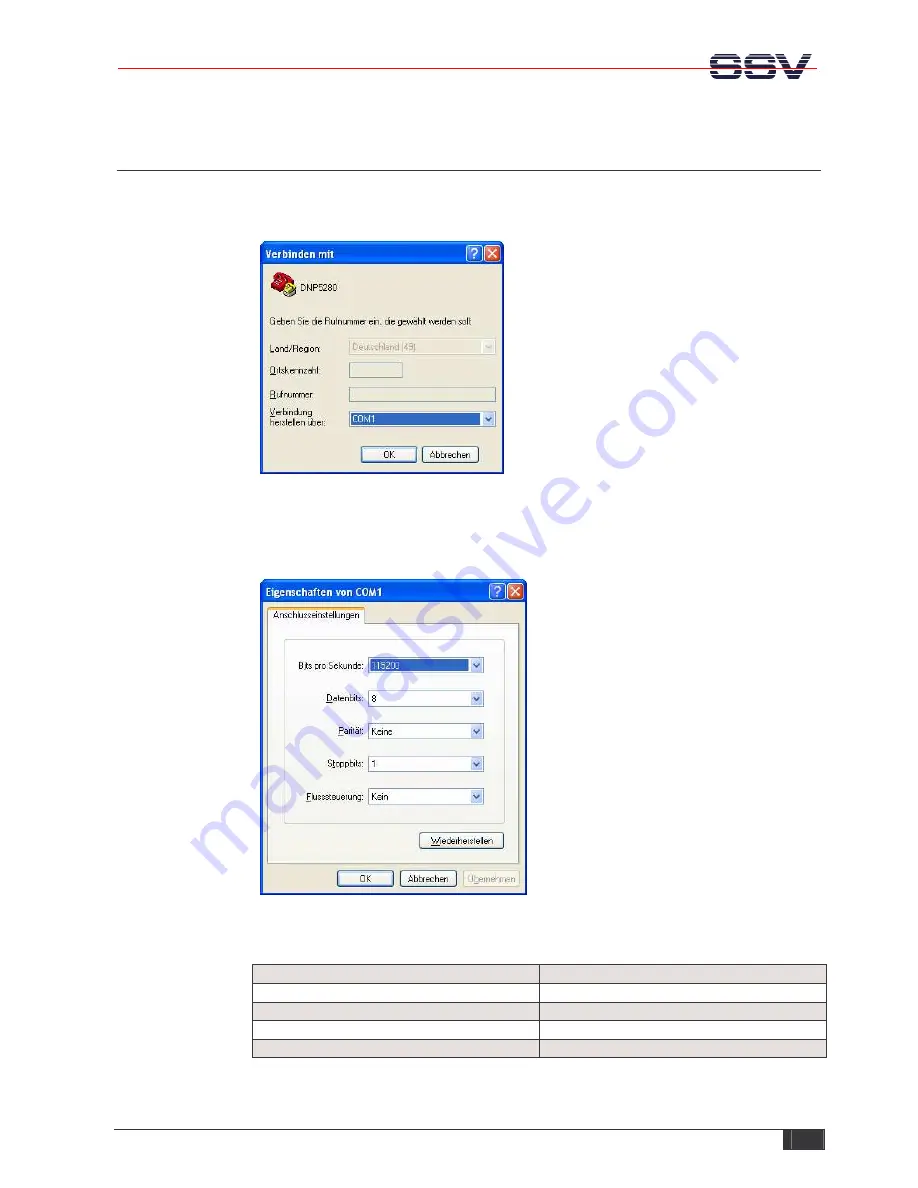
DIL/NetPC DNP/5280 – Preparations
SSV
EMBEDDED
SYSTEMS
8
2.5
Configuring HyperTerminal
Run HyperTerminal on your PC. Enter a name for the new connection. In the next dialog
select
COM1
for the connection.
Figure 6:
Direct connection setup with HyperTerminal
Now change the connection parameters to the values of table 1. Make sure, that you use
the
COM1
port of your PC and that it supports 115.200 bps.
Figure 7:
Parameter setup with HyperTerminal
Parameter
Value
Speed
115.200 bps
Data Bits
8
Parity
None
Stop Bits
1
Protocol
No (Xon/Xoff, RTS/CTS or similar)
Table 1:
Setup parameters for HyperTerminal



















