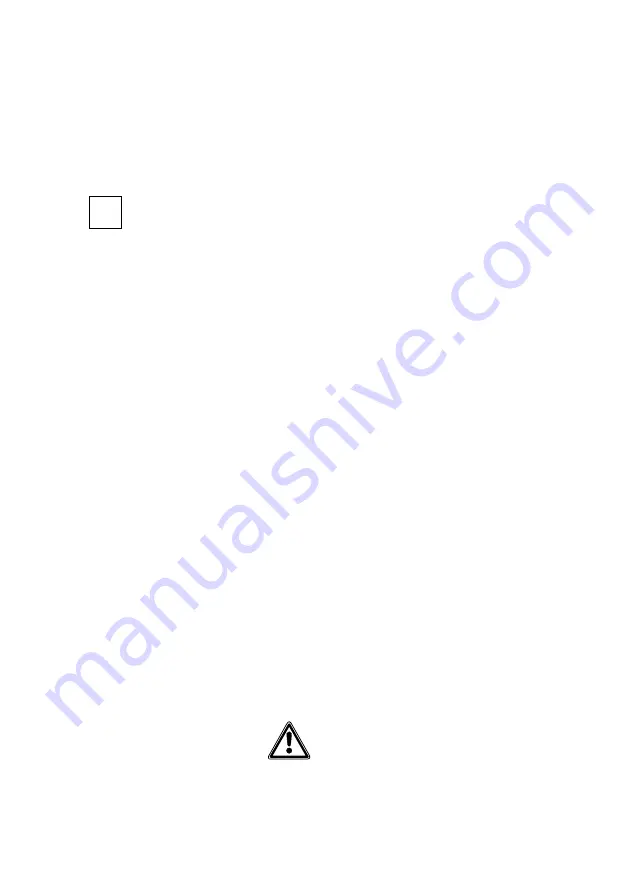
9
10
Suchen Sie den Laufwerksbuch-
staben des Upgrade-Sticks (Name:
WinPE Access
, Type:
Removable
)
und notieren sich diesen (z. B.
D
).
Laufwerksbuchstabe des USB-
Sticks:
11
Geben Sie den Befehl
Exit
ein.
12
Die Meldung
Leaving
DiskPart…
erscheint. Die
Kommandozeile
X:\windows\
system32>
wird angezeigt.
13
Geben Sie den Befehl
Diskpart /s [Laufwerksbuchstabe
des USBSticks]:\Deployment\
CreatePartitionsBIOS.txt
ein.
Ist dem USB-Stick z. B. der
Laufwerksbuchstabe
D
zugeordnet,
lautet der Befehl
Diskpart /s D:\Deployment\
CreatePartitionsBIOS.txt
.
Für die
Eingabe der Pfad bestandteil (z. B.
Deployment), reicht es aus die ersten
drei Buch staben einzugeben und
die Eingabe mit der Tabulator-Taste
zu vervollständigen (z. B.
Dep
und
Tab-Taste ggf. mehrmals betätigen
bis
Deployment
angezeigt wird).
14
Bestätigen Sie ihre Eingabe mit
der Eingabe-Taste.
15
Auf dem eingebauten Laufwerk
wird ein Laufwerkspartition erzeugt.
16
Die Kommandozeile
X:\windows\system32>
wird
wieder angezeigt.
17
Geben Sie den Befehl
[Laufwerksbuchstabe des USB-
Sticks]:\Deployment\ApplyImage.
bat [Laufwerksbuchstabe des
USBSticks]:\Images\[Image
Name]
ein.
Ist dem USB-Stick z. B. der Lauf-
werksbuchstabe
D
zugeor dnet,
lautet der Befehl
D:\Deployment\
ApplyImage.bat D:\Images\
[Image-Name]
Wichtig!
Der Image-Name ist
ab hängig von der Access-Server-
Variante (S oder M) und wird
regelmäßig neu erstellt, um ein
aktuelles Server-Betriebssystem zu
gewährleisten.
Daher ändert sich der Image-Name
regelmäßig geringfügig und lautet
prinzipiell:
Access_[Access-Server-
Variante]_[Datum mit Monat und
Jahr]_[Access-Systemversion]_
[Buildversion].wim
(z. B.
Access_
S_062016_V3.2.0_B1037.wim
)
18
Bestätigen Sie ihre Eingabe mit
der Eingabe-Taste.
19
Das Systemabbild (Image) wird
auf den Server kopiert.
Dieser
Vorgang dauert erfahrungsgemäß
ca. 10–15 Minuten.
20
Wenn der Vorgang abge-
schlossen ist, wird eine Bestätigungs-
meldung und die Kommandozeile
X:\windows\system32>
angezeigt.
21
Geben Sie den Befehl
Exit
ein.
22
Das Fenster für die Kommando-
zeilen-Eingabe wird geschlossen und
der Server heruntergefahren.
23
Ziehen Sie den USB-Stick vom
Server ab während er das erste Mal
herunterfährt, ansonsten könnte es
sein, dass nicht das neue System-
abbild eingerichtet wird, sondern
wieder der Upgrade-Stick gestartet
wird.
24
Der Server wird für die erste
Verwendung vorbereitet.
Hierbei
kann es sein, dass der Server mehr-
mals einen Neustart durchführt.
Dieser Vorgang dauert erfahrungs-
gemäß ca. 5–10 Minuten.
25
Die Servereinrichtung (Settings)
wird gestartet.
26
Geben Sie die gewünschte
Region [Country or region], Sprache
der Bedienoberfläche [App lan-
guage] und das gewünschte Tas-
taturlayout [Keyboard layout] ein.
27
Bestätigen Sie ihre Eingabe mit
Next
.
28
Geben Sie den 25-stelligen alpha-
numerischen Lizenzschlüssel für das
Server-Betriebssystem zwingend hier
ein.
Der Lizenz schlüssel befindet sich
auf dem Windows-Echtheitszertifikat
(Certificate of Authenticity – COA)
mit aufgeklebtem Original-Micro-
soft-COA-Etikett.
Erscheint die Fehlermeldung
This
product key didn’t work…
, kon-
trollieren und korrigieren Sie Ihre
Eingabe.
Wichtig!
Sie müssen den Lizenz-
schlüssel zu diesem Zeitpunkt ein-
geben.
Eine spätere Eingabe ist nicht
mehr möglich und der Upgrade-
Vorgang müsste vollständig wieder-
holt werden.
29
Bestätigen Sie ihre Eingabe mit
Next
. (Nicht mit der Enter-Taste
da dies im Falle einer Fehleingabe
als Skip (Eingabe überspringen)
gewertet wird und Sie den
gesamtem Vorgang wiederholen
müssten!).
30
Akzeptieren (
I Accept
) Sie die
Microsoft-Server-Lizenzbedingungen
Microsoft Software License terms.
31
Vergeben Sie ein sicheres
Passwort gemäß der kundenseitigen
Vorgaben für Server-Passworte
und dokumentieren Sie es auf
der vorherigen Seite im Feld
„Vergebenes Passwort – Server-
Betriebssystems: (Siedle-Standard-
Passwort:
SiedleAccessMain2015
).
Hinweis
Seitens der konfigurierbaren Micro-
soft-Standard-Kennwort richtlinie
wird ein Kennwort mit folgenden
Mindest-Eigenschaften verlangt:
•
Min. 1 Großbuchstabe
•
Min. 1 Kleinbuchstabe
•
Min. 1 Ziffer
32
Nach der Vergabe des Kennworts
ist der eigentliche Upgrade-Vorgang
abgeschlossen, der Server wird neu
gestartet und die Anmeldeseite des
Server-Betriebssystems (Press Ctrl +
Alt + Delete to sign in) angezeigt.
33
Das neue Access-System kann
nun in Betrieb genommen werden.










































