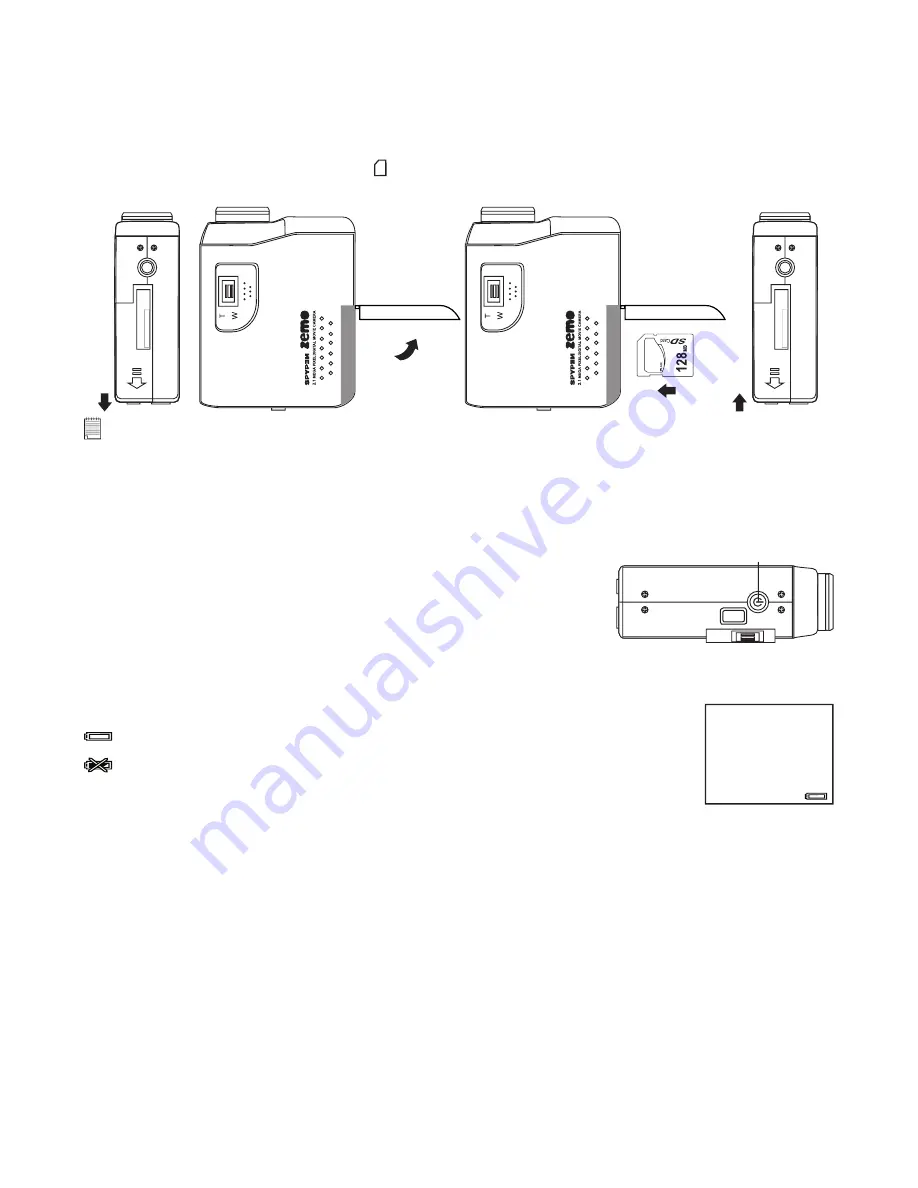
6
• Inserting the SD (Secure Digital) Card
This camera does not have internal memory. Please insert a SD card before taking pictures or recording
audio/video clips. Turn off the camera before inserting or removing the SD card. Be sure to orient the card
correctly when inserting it. Never try to force the SD card into the slot when you feel resistance. The SD card
has a write protect switch, which you can use to protect data from accidental deletion. Therefore, whenever
you want to record, format or delete files in the SD card, disable the write protection beforehand.
1. Turn off the camera.
2. Open the SD card door by pushing it outwards as illustrated.
3. Insert the SD card, following the icon on outside of the SD card slot.
4. Close the SD card door by pressing it downwards and then slide it back to lock.
IMPORTANT!
• Never insert any other object which is not a SD card into the camera’s SD card slot. Doing so will create the risk of
damaging to the camera and the card.
• Make sure that the terminals of the SD card is facing towards the front of the camera.
• Should water or any foreign object ever get into the card slot, immediately turn off the camera and remove the battery,
and then contact your dealer or nearest service provider.
• Never remove the SD card from the camera while the camera is powered on. Doing so can cause failure to the picture
recording operation, and even damage the memory card.
• Turning the Camera On and Off
1. Open the LCD panel.
2. To turn on the camera, press and hold the Power button until the
Status LED turns on. The Status LED turns off in one second.
3. Press and hold the Power button again will turn the camera off.
Power button
• Checking the Battery Level
Check the battery power level before taking pictures.
1. Open the LCD panel.
2. Turn on the camera.
3. Check the battery status level that appears on the LCD screen.
Battery has adequate power.
Running out of battery. Battery needs to be recharged.
Summary of Contents for zemo
Page 1: ...User s Manual zemo ...




















