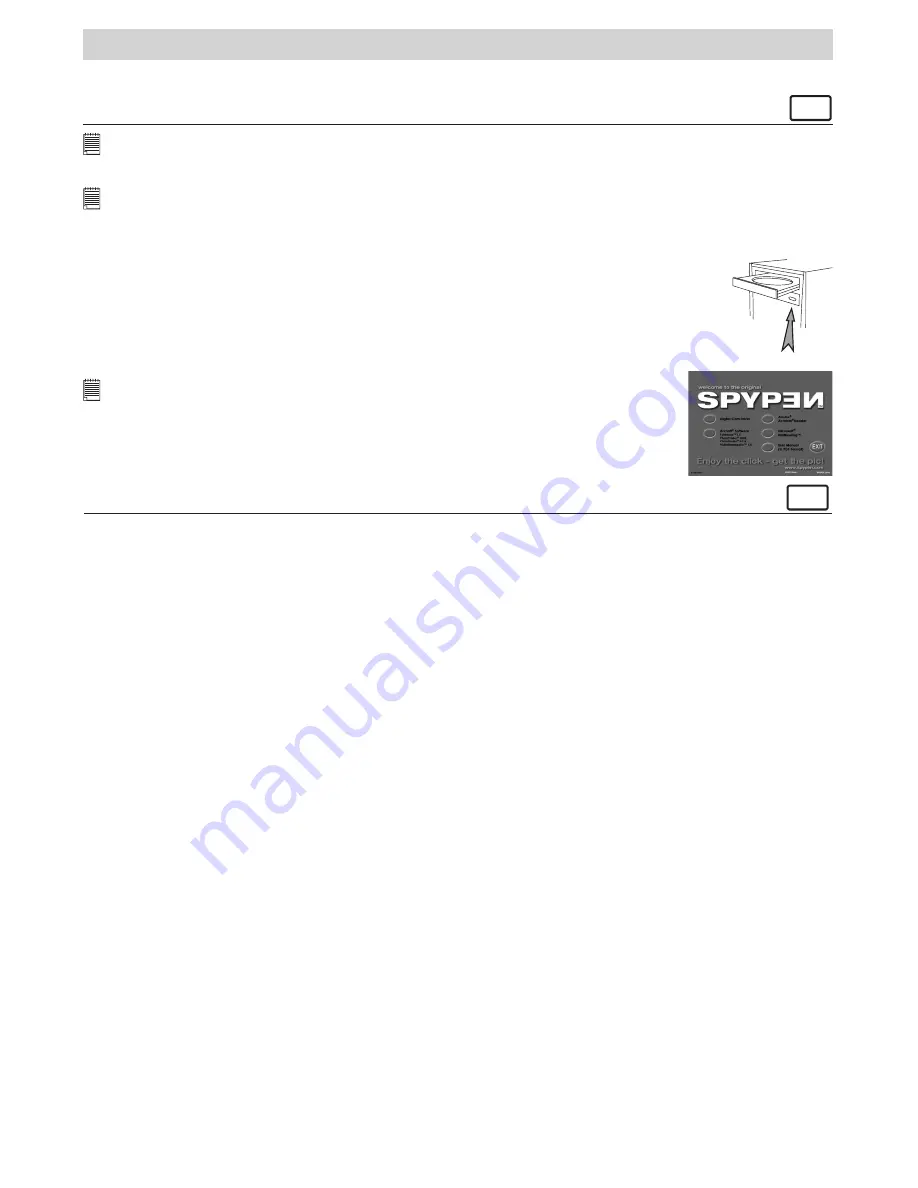
14
6 Installing the Software onto a Computer
• Installing the software
For Windows® Users:
PC
IMPORTANT!
• Please backup all the necessary data before any driver/software installation.
• Our CD-Rom is tested and recommended to use under English Window OS.
IMPORTANT!
• MAKE SURE YOU INSTALL ALL THE SOFTWARE FROM THE CD SUPPLIED BEFORE YOU CONNECT YOUR CAMERA TO A
COMPUTER.
• If the computer request you to insert the Windows set up CD during the software installation, place the windows CD into
the computer CD-Rom drive. The computer will install the necessary files from the CD automatically. After the installation
is complete, remove the Windows set up CD and store safely.
Open & Close
1. Before you begin, close all other software applications open on your computer.
2. Insert the CD supplied into the computer CD-Rom Drive.
3. The CD User Interface Screen will automatically launch.
4. Double-click the “setup.exe” under “driver” folder to start setup progress of the
software and follow the on screen instructions.
NOTE:
If the setup screen doesn’t appear after loading the CD, then you can manually start it by double-
clicking the “My Computer” Icon on your desktop, then double-clicking the icon for the CD-Rom
drive. When the CD-Rom window opens, double-click the “INSTALL-E.EXE” icon.
For Macintosh® Users:
MAC
1. Before you begin, close all other software applications opened on your computer.
2. Insert the CD supplied into the computer CD-Rom Drive.
3. Double click the CD-Rom icon “Spypen zemo”.
4. Install the software included.
• Software Included with Your Camera
The Spypen zemo software CD contains the following software:
zemo By Spypen Driver
Plug & Play removable disk
Easy to use, just plug your camera to your computer and use it as a removable drive which will show up as an
additional drive letter.
PhotoStudio®4.0
Picture Editing Software
PhotoStudio® 4.0 is a full-featured, easy-to-use digital image-editing program that provides a complete
set of picture editing and retouching tools, plus a wide selection of special effects and enhancements.
Its powerful features include a wide variety of input and output options, layers, multiple undo and redo
functions, image management tools, editable text, multiple file format support and a lot more.
For further help on how to use PhotoStudio® 4.0, go to “Help” to access the Help Topics.
Visit http://www.arcsoft.com for all your FAQ’s, tips and technical support.
ArcSoft Funhouse™ 1.0
Picture Editing Software
ArcSoft Funhouse™ is an image entertainment application that enables users to create “picture fantasies”
by combining their personal pictures with a wide variety of fantasy backgrounds. Users can get their own
images from digital cameras, scanners, disk drives and Picture CDs, and seamlessly combine them with
just a few clicks of the mouse. The fantasy backgrounds include fictional characters, classic works of art,
Olympic heroes, 50’s funnies, bathing beauties, muscle men and a lot more.
For further help on how to use ArcSoft Funhouse™ 1.0, go to “Help” to access the Help Topics.
Visit http://www.arcsoft.com for all your FAQ’s, tips and technical support.
ArcSoft PhotoPrinter® 2000
Picture Printing Software
ArcSoft PhotoPrinter® is an easy-to-use printing utility that enables the user to layout and print multiple
images in different sizes quickly and easily on a single sheet of paper. The program offers a large selection
of printing templates, including Kodak Digital Science Inkjet Picture Paper Templates and Avery-brand
paper products. It also includes commonly used image-editing tools and a wide selection of templates for
frames, edges and backgrounds for enhancing images.
For further help on how to use ArcSoft PhotoPrinter™ 2000, click the “?” on the top right hand corner to
access the Help Topics.
Visit http://www.arcsoft.com for all your FAQ’s, tips and technical support.
Summary of Contents for zemo
Page 1: ...User s Manual zemo ...






































