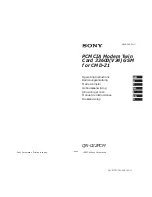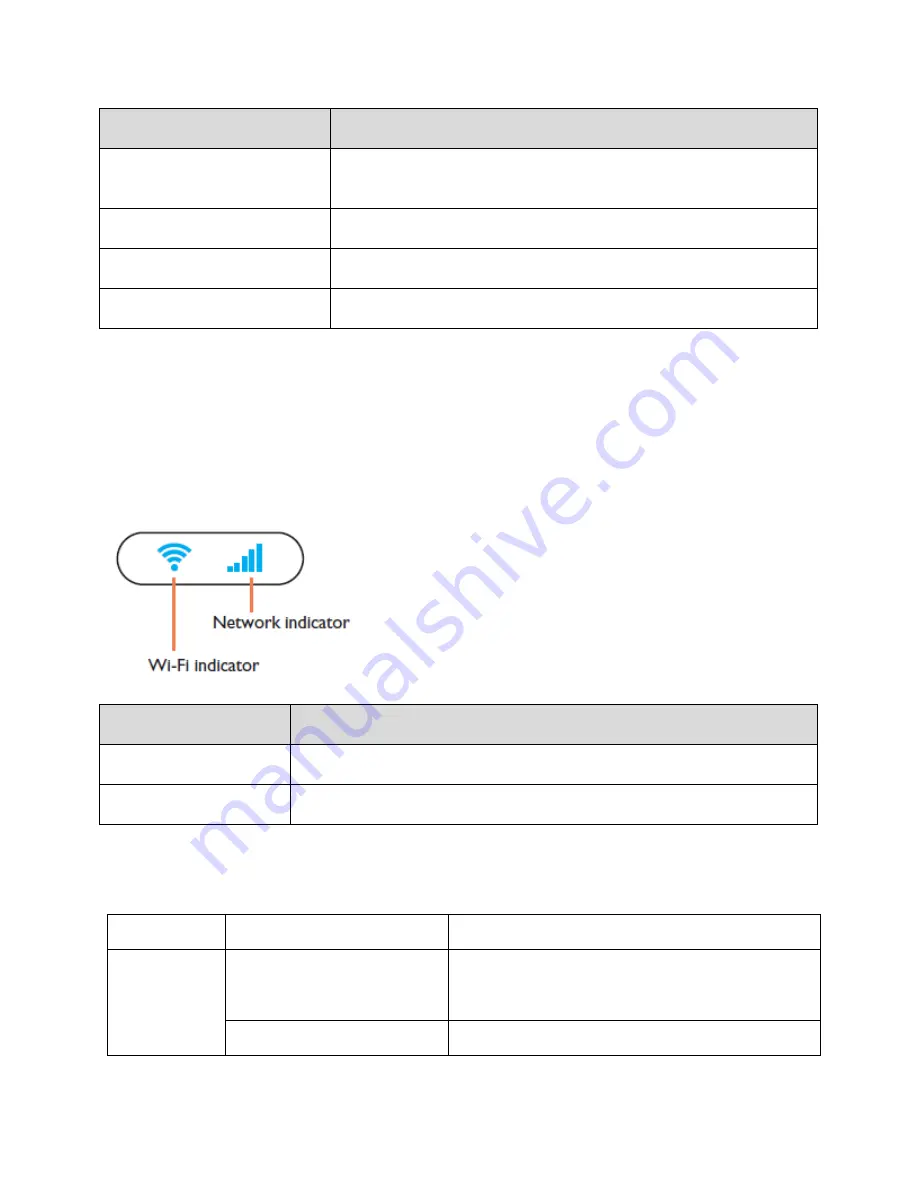
5
Part
Description
Power input of the device, to be plugged into the car’s 12V or 24V
power socket to get power for the device.
Car Charger
USB 2.0 for charging other devices.
USB port
Remove the cover to remove or insert the SIM card.
Backcover
Push to power on or off, reboot or wake up from sleep mode.
Power button
LED Indicators
The following topics describe the details of your device's LED indicators.
LED Indicator Layout
Explore your device's LED Indicator layout.
Part
Description
Displays Wi-Fi signal status
Wi-Fi indicator
Display network connection status
Network indicator
LED Indicator Description
The description for the LED as bellow:
Indicator
LED status
Description (state)
Network Signal
LED
Off
1,Device power off
2,Power saving mode
Flashing Red(0.5s)
1,Network searching
Summary of Contents for Ride-Fi
Page 21: ...18 8 Select your device s SSID from the list and click Connect ...
Page 32: ...29 4 Select Turn on Wi Fi The iDevice or iPod Touch s Wi Fi function activates Y856UBa ...
Page 33: ...30 5 In the Choose a Network list tap the device s SSID ...
Page 36: ...33 3 Select Settings Wi Fi ...
Page 37: ...34 4 Select Turn on Wi Fi The iDevice or iPod Touch s Wi Fi function activates ...
Page 38: ...35 5 In the Choose a Network list tap the device s SSID ...
Page 42: ...39 5 Tap or click the Wi Fi slider to turn Wi Fi on Wi Fi is enabled on the Android device ...
Page 43: ...40 6 Tap or click your device s SSID from the list ...
Page 46: ...43 ...
Page 52: ...49 From the Web UI click Settings Wi Fi Basic to display the basic wireless network paramete ...
Page 76: ...73 ...