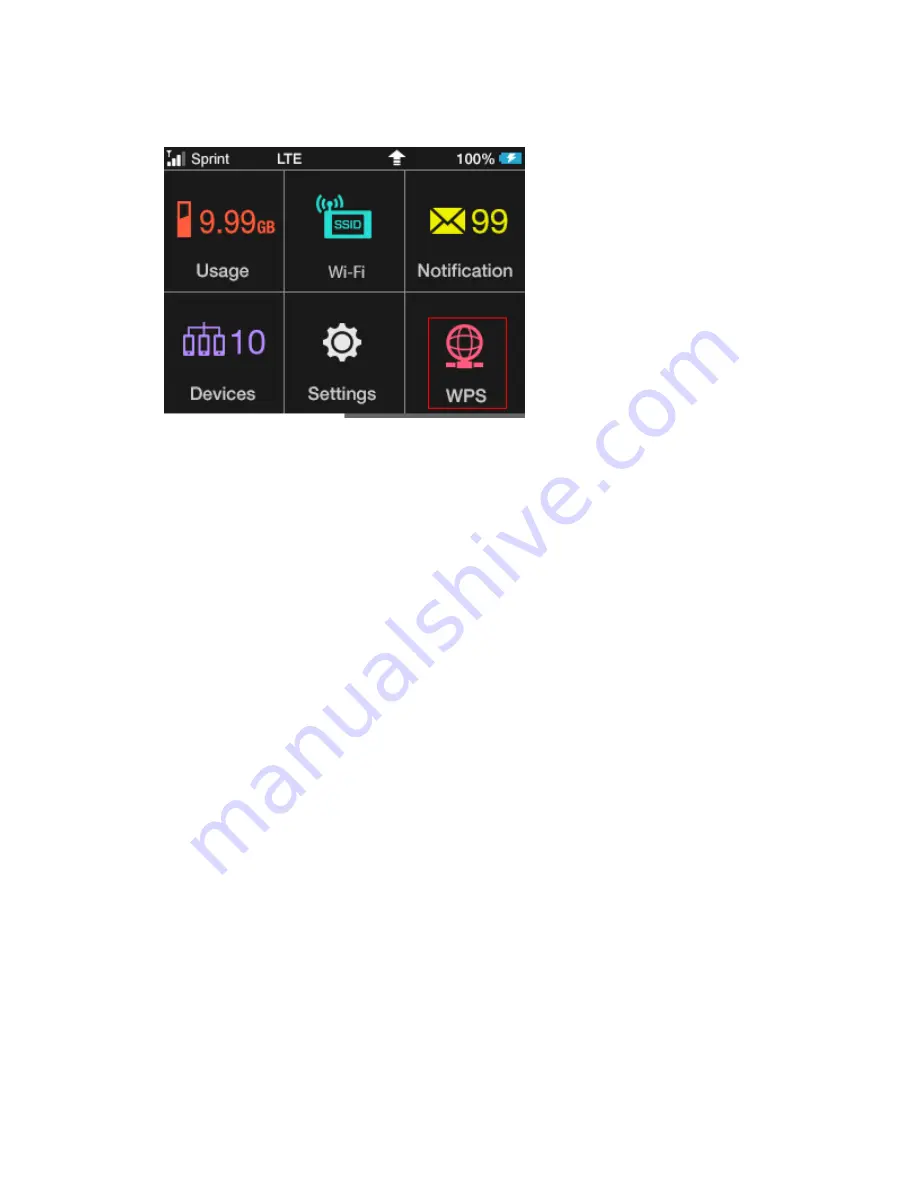
Connect with Wi-Fi (WLAN)
43
3. On your mobile broadband device, from home, tap
WPS
.
4. Tap a WPS option.
5. When prompted, press the WPS button on the external device to connect.
The external device connects to your mobile broadband device. The connected status icon on
your device will show an additional device has been connected.






























