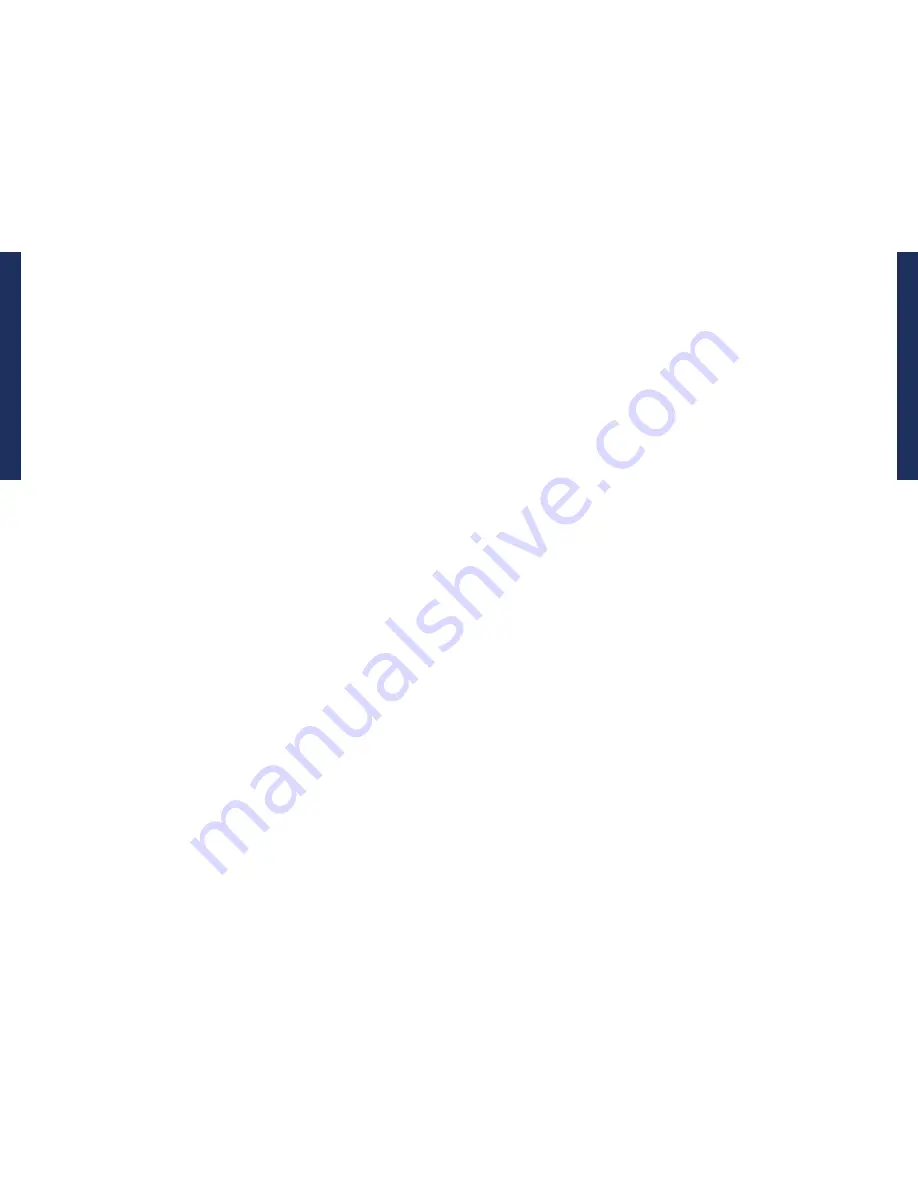
1.800.732.0144
SPORTDOG.COM
28
29
SE
TTI
NG
S
SE
TTI
NG
S
CHANGE COMMUNICATION SETTINGS
The COMMUNICATION screen allows you to set the User ID, GPS channel, and E-Collar channel. The User ID is a
unique identifier used by the Handheld Device and shared with the GPS Collar / GPS E-Collar Module.
On TEK-V1.5L the GPS-channel is the radio channel used for communication between the GPS Collar and the
Handheld Device, while on TEK-V1.5LT the E-Collar channel is the radio channel used for communication between
the E-Collar Module and the Handheld Device. The collar learns the User ID, GPS channel, and E-Collar channel
during the pairing process.
The Handheld Device uses an ID value to distinguish it from other Handheld Devices. This ID is factory set and for
most users will never need attention. The ID value can be viewed on either the STATUS or ABOUT screens.
If the factory-set User ID on your Handheld Device conflicts with another Handheld Device or similar device, you
should change the User ID to eliminate the conflict. Alternately, if two users want to have the ability to monitor
the same dog(s) with each user operating his own Handheld Device, they can choose to set their User IDs to match.
The only reason to change the GPS or E-Collar channel is if there is outside interference (other radios in the area)
causing communications problems.
TO CHANGE THE USER ID
NOTE: Changing User ID requires that the collar be paired again to the Handheld Device (See STEP 3 on page 17).
1. From the main menu, select
SETTINGS > COMMUNICATION > USER ID.
2. Press the up or down arrows to select a user ID number from 0 – 100.
NOTE: The User ID value is a number from 0 to 100 that is used to alter the actual ID value that the Handheld
Device uses for communication. A value of 0 is used to revert back to the factory set ID.
3. Press the right arrow to confirm your selection.
4. Press the left arrow to return to the main menu. At the prompt, “ARE YOU SURE YOU WANT TO CONTINUE?”
select YES.
TO CHANGE THE GPS CHANNEL
NOTE: Changing GPS channel requires that the collar be paired again to the Handheld Device (See STEP 3 on
page 17).
1. From the main menu, select
SETTINGS > COMMUNICATION >GPS CHANNEL.
2. Press the right arrow to toggle between available
GPS channels, 1 to 5.
3. Press the left arrow to return to the main menu. At the prompt, “ARE YOU SURE YOU WANT TO CONTINUE?”
select YES to confirm your selection.
TO CHANGE THE E-COLLAR CHANNEL
NOTE: Changing the E-Collar channel requires that the collars be paired again to the Handheld Device
(See STEP 3 on page 17).
1. From the main menu, select
SETTINGS > COMMUNICATION >E-COLLAR CH.
2. Press the right arrow to toggle between available E-Collar channels, 1 to 5.
3. Press the left arrow to return to the main menu. At the prompt, “ARE YOU SURE YOU WANT TO CONTINUE?”
select YES to confirm your selection.
CHANGE MY COLLARS SETTINGS
The MY COLLARS screen allows you to configure a new collar, pair the collar to work with your Handheld Device,
or share tracking of a collar from another Handheld Device. You can add up to 12 collars to the system.
TO ADD A COLLAR
1. From the main menu, select
SETTINGS > MY COLLARS.
2. Press the up or down arrow keys to select the color you want to use with the new collar.
3. Press the right arrow to open the configuration window.
4. To enable the GPS Collar, select and press the right arrow key to set
ACTIVE to Y. If sharing a collar move to
the SHARE COLLARS section below.
5. To enable the E-Collar Module, select and press the right arrow key to set
E-COLLAR to Y.
6. Put the new collar in “pairing mode” (see STEP 3 on page 17) by pressing and holding the On / Off button on
the GPS Collar or GPS E-Collar Module until the indicator light is solid amber.
7. On the Handheld Device, select
PAIR COLLAR to allow the GPS Collar or GPS E-Collar Module to
connect to the Handheld Device. This collar is now ready to be put on a dog.
TO SHARE COLLARS
You can track dogs associated with another Handheld Device. This is helpful if you and another person are
working with multiple dogs. NOTE: This feature is for tracking only. You cannot train a shared dog.
1. On the main menu, select
SETTINGS > MY COLLARS > color > SHARE COLLAR where the color selected is
what you want to use for the collar to be tracked.
2. Press the right arrow to select
Y to enable collar sharing.
3. To enter a User ID, select
ID and press the right arrow.
4. Use the up or down arrow keys on the Menu Selection Pad to enter the four-digit ID code from the Handheld
Device whose dog you want to track. See Status Screen from Main Menu to find the ID Code.
5. To select a dog number, select
DOG and press the right arrow.
6. Use the up or down arrow keys to enter the two-digit identifier (1-12) of the specific dog to be tracked. This is
the code used by the other user to identify that dog.
7. When finished, press
BACK to return to the main menu.





















