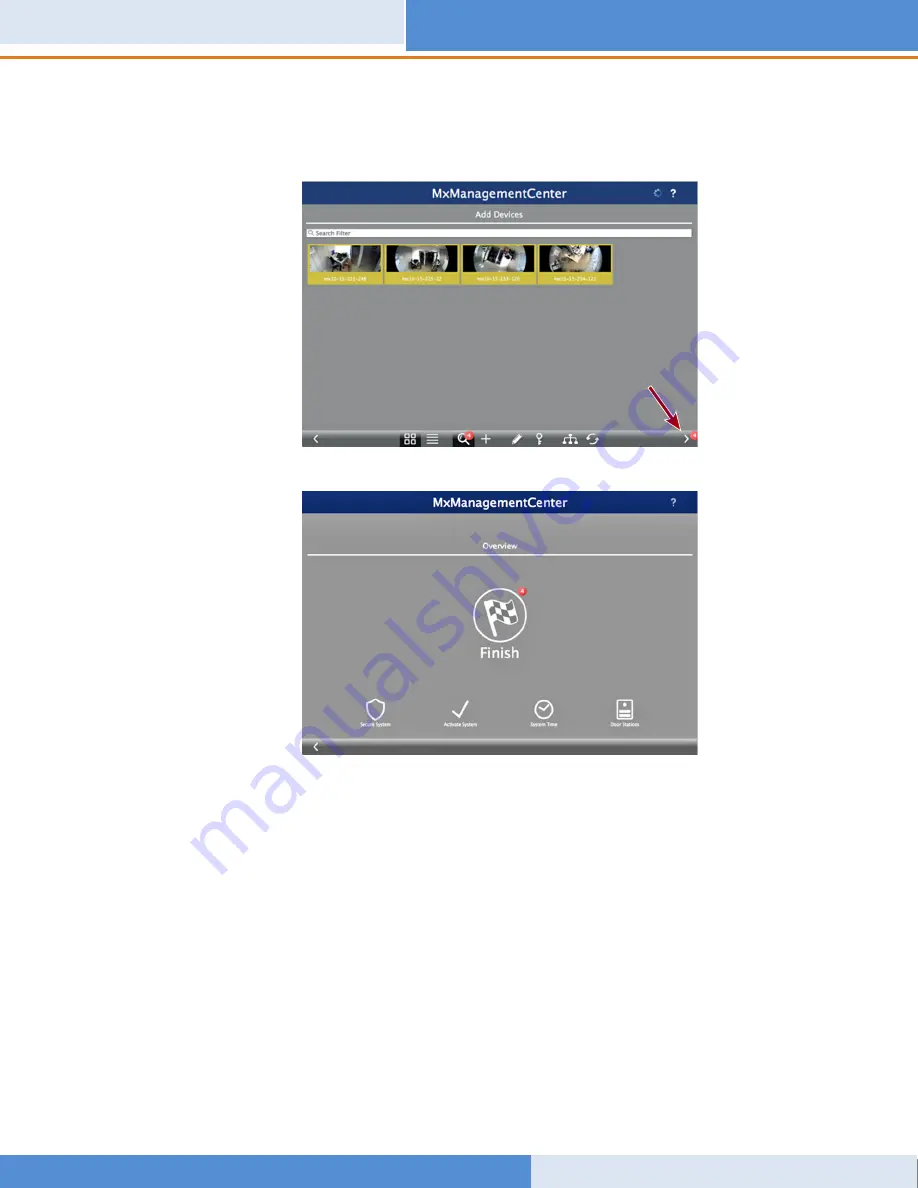
SnapServer/MOBOTIX Installation Guide
10400783-001
©2016 Sphere 3D Corp.
Page 6 of 9
3.
Hold down the
Shift
key and click the camera windows to select and highlight the ones you
want to manage.
The number of selected cameras is shown in the lower-right corner:
4.
In the lower-right corner, click the
right arrow
next to the number of cameras.









