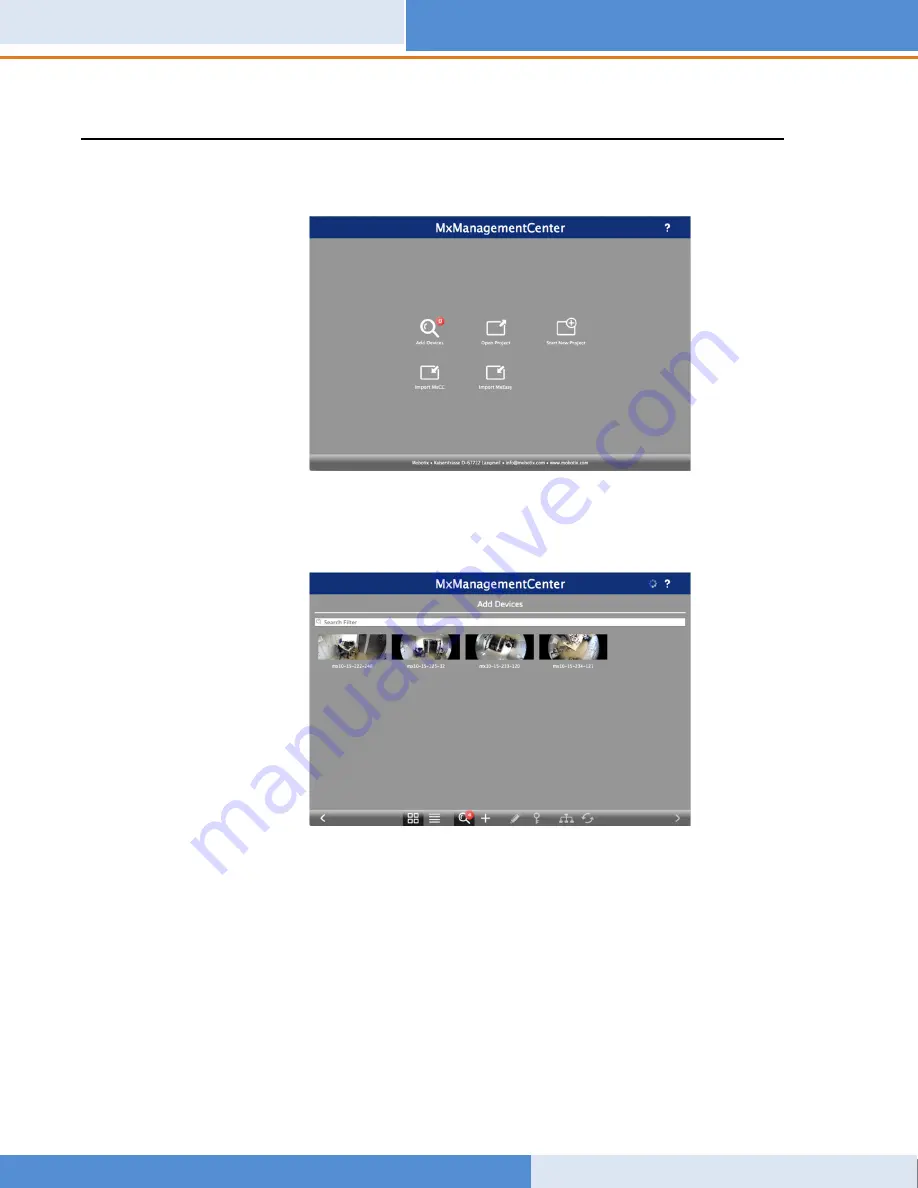
SnapServer/MOBOTIX Installation Guide
10400783-001
©2016 Sphere 3D Corp.
Page 5 of 9
6. Incorporate Your Cameras into MxMC
1.
Launch the
MxMC software
.
You should see the MxManagementCenter default screen:
The
Add Devices
icon (magnifying glass) shows
0
devices attached.
2.
Click
Add Devices
to allow MxMC to search for your cameras.
When the search is complete, you will see all the connected cameras.
NOTE: In no cameras are found, you need to adjust your IP addresses. Refer to the guide “How to
change your IP-address” on the MOBOTIX website.









