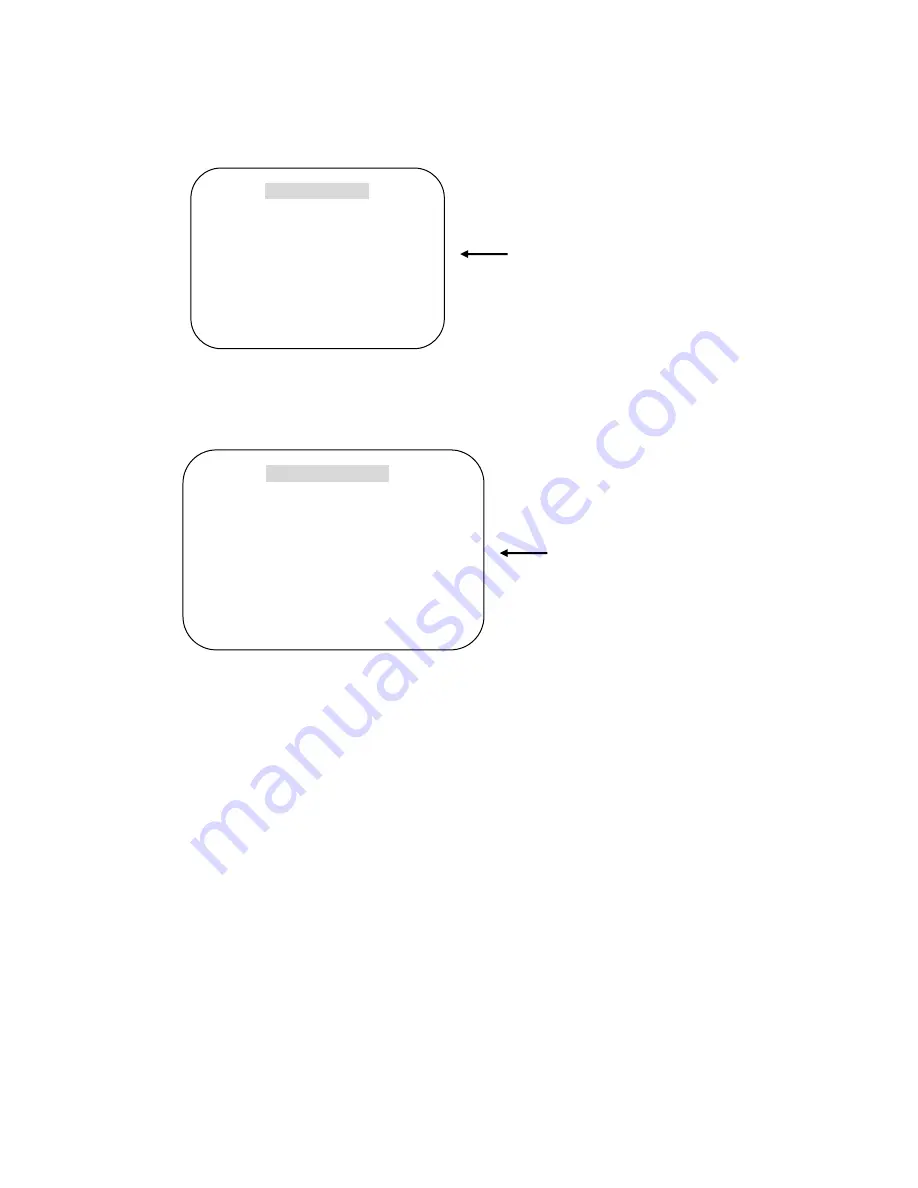
2-74
A-8-4.
DOME SET – [NEXT PAGE] – [SYSTEM STATUS]
This page shows the information of this camera.
- Protocol and baud rate are shown according to the dip switch setting
(Refer to page 29, 30 and 31)
- Firmware version and upgraded date will be changed if upgraded.
- Below camera modules can be set as follows.
SDM100 : SAMSUNG 10X ZOOM CAMERA MODULE.
EN300 : OPTICAL 3X MODULE (PAN FOCUS)
: Board Camera ( with Fixed Lens)
A-8-5.
DOME SET – [NEXT PAGE] – [INITIALIZATION]
To clear all memorized data for tour, preset, sector, privacy or pattern,
move five keys to the right direction when the cursor is on
[INITIALIZATION]
OSD DISPLAY
CAMERA ID : OFF
PRESET ID : OFF
SECTOR ID : OFF
COORDINATE: ON
[PREVIOUS PAGE]
DEFAULT SETTING
SYSTEM STATUS
PROTOCOL : PELCO D, P
BAUD RATE : 2400 BPS
FIRMWARE VER. : 2.00
UPGRADED DATE : 06.07,22
CAMERA MODULE : SDM100
[PREVIOUS PAGE]
DEFAULT SETTING
Summary of Contents for SIPB1
Page 4: ......
Page 6: ...1 2 1 2 Dimension and Connector Description 1 2 1 Dimensions 1 SIPB1 SIPB2 ...
Page 7: ...1 3 2 SIPD3 ...
Page 8: ...1 4 3 SIPD4 ...
Page 9: ...1 5 4 SIPT5 ...
Page 10: ...1 6 5 SIPSD10X ...
Page 11: ...1 7 6 SIPMPB ...
Page 12: ...1 8 7 SIPMPD ...
Page 22: ...2 18 Once successfully login the Video Display page will be displayed as below ...
Page 51: ...2 47 2 4 OSD Setting 2 4 1 Function Deleted sp ...
Page 55: ...2 51 When DC LENS selected press SET button to control the BRIGHTNESS ...
Page 58: ...2 54 ESC You can control the BRIGHTNESS c When completed press SET ...
















































