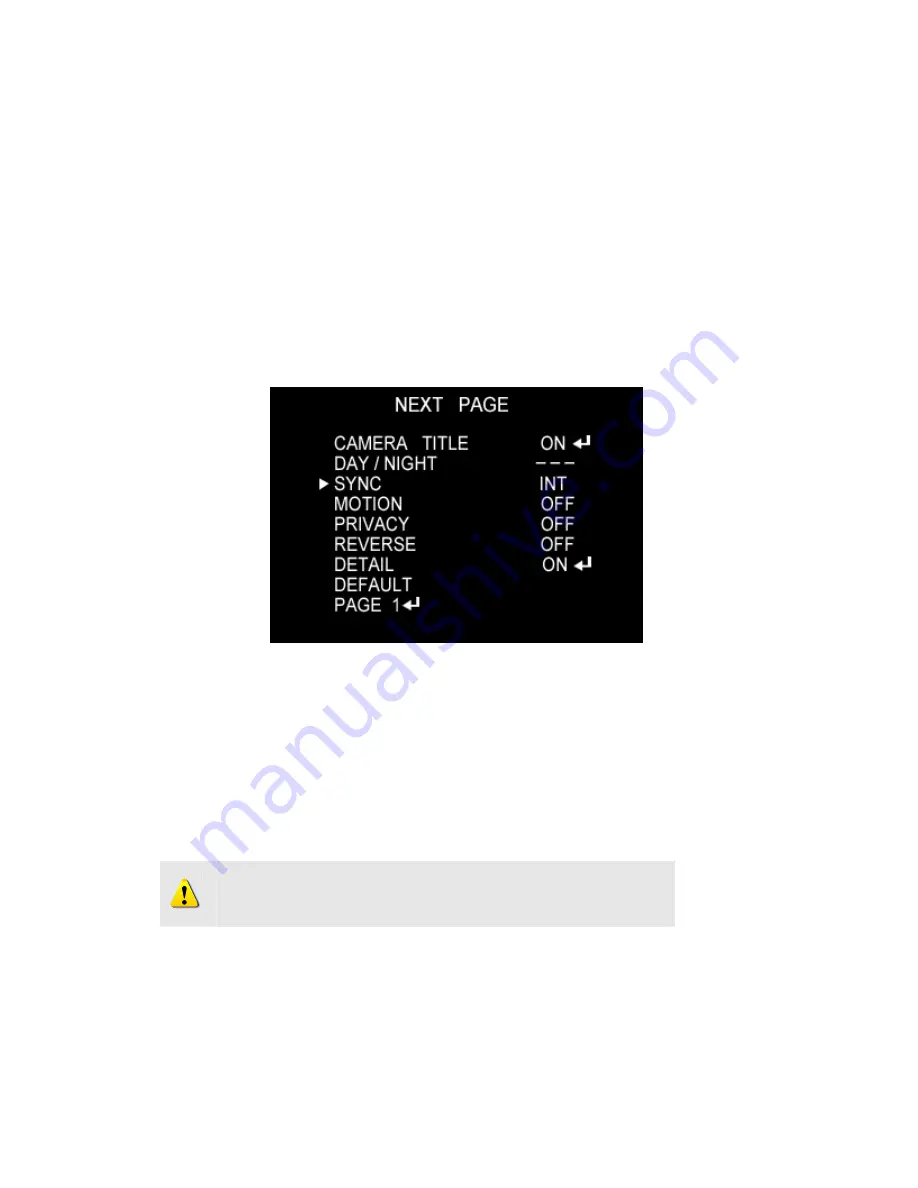
2-65
8.
SYNC
Two SYNCHRONIZATION modes are available… INTERNAL and
EXTERNAL LINE-LOCK. In LINE_LOCK mode, the camera sync to
the 60HZ phase.
a.
Press the SET button to display the SETUP menu and move
arrow indicator to ‘
SYNC’ us
ing the UP or DOWN button.
b.
SET to the desired mode using the LEFT or RIGHT button.
INT : Internal synchronization
L/L : if you choose ‘L/L’, you can adjust the desired phase.
- Press the SET button.
- You can adjust the desired phase from 0 to 270.
NOTE:
Line Lock is only available in the 24-volt AC mode of
operation.
In 12volts DC, the SYNC menu is always in the ‘ INTERNAL'; mode.
Summary of Contents for SIPB1
Page 4: ......
Page 6: ...1 2 1 2 Dimension and Connector Description 1 2 1 Dimensions 1 SIPB1 SIPB2 ...
Page 7: ...1 3 2 SIPD3 ...
Page 8: ...1 4 3 SIPD4 ...
Page 9: ...1 5 4 SIPT5 ...
Page 10: ...1 6 5 SIPSD10X ...
Page 11: ...1 7 6 SIPMPB ...
Page 12: ...1 8 7 SIPMPD ...
Page 22: ...2 18 Once successfully login the Video Display page will be displayed as below ...
Page 51: ...2 47 2 4 OSD Setting 2 4 1 Function Deleted sp ...
Page 55: ...2 51 When DC LENS selected press SET button to control the BRIGHTNESS ...
Page 58: ...2 54 ESC You can control the BRIGHTNESS c When completed press SET ...






























