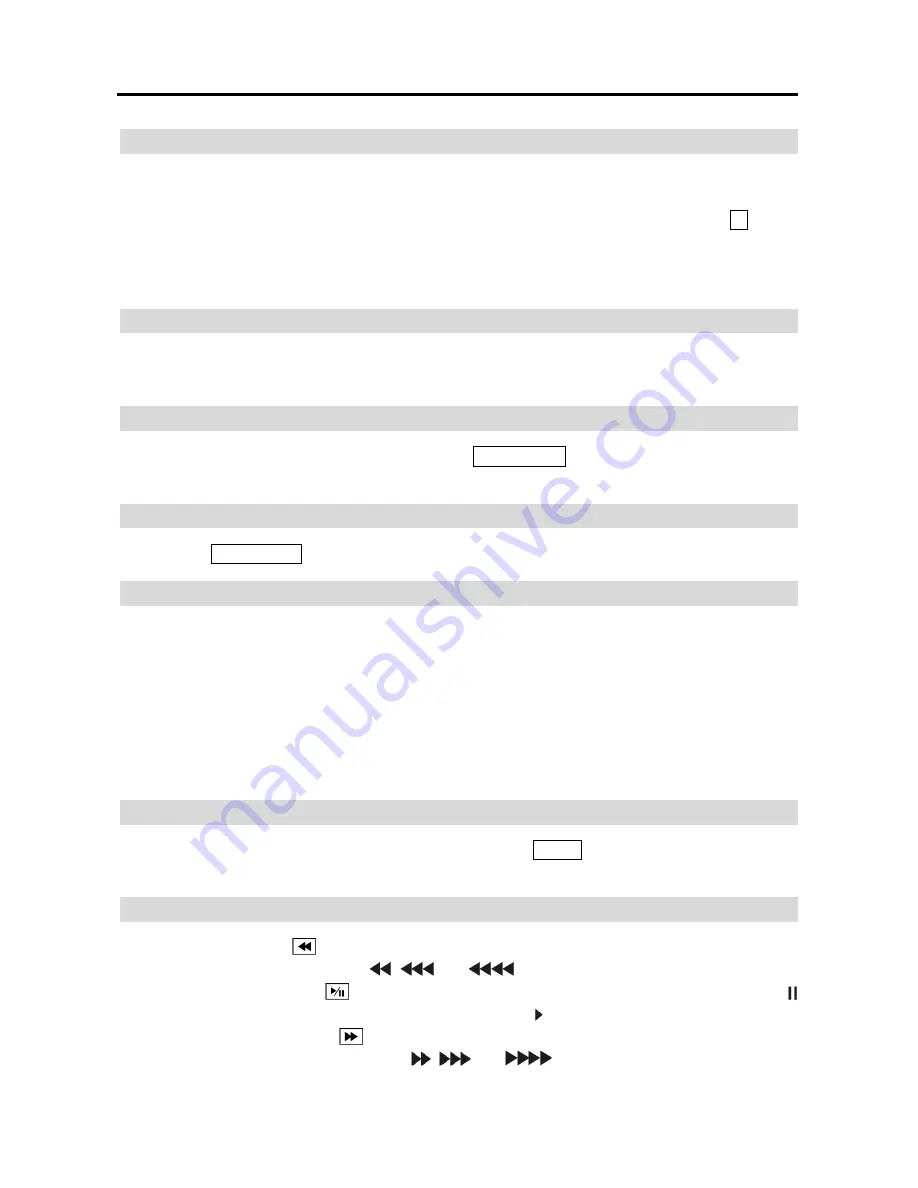
Operation Instruction
4
ID Button
If a DVR System ID is set to 0, the infrared remote control will control that DVR without any
additional operations. (Refer to the
System Information
setup screen in this chapter for further
information on setting the System ID.) If the system ID is 1 to 16, you must to press the
ID
button
and then press the number button (1 to 16 (+10 & 6)) in order to control that DVR. If the System
ID of two or more DVRs is set to 0, those DVRs will react to the infrared remote control at the
same time.
Camera Buttons
Pressing the individual camera buttons will cause the selected camera to display full screen. Buttons
1 to 9 are also used to enter passwords.
Sequence Button
When in the Live Monitoring mode, pressing the
SEQUENCE
button displays live channels
sequentially.
Login/Logout Button
Pressing the
LOGIN/OUT
button displays the Login or Logout screen.
Arrow Buttons
These buttons are used to navigate through menus and GUI. You can also use them to change
numbers by highlighting a number in the menu and using the
Up
and
Down
arrow buttons to
increase or decrease the number’s value.
When in the PIP display format, pressing the
Up
and
Down
arrow buttons moves the position of
the small screen counter-clockwise and clockwise.
Pressing the
Left
and
Right
buttons moves through screen pages in the Live Monitoring mode
and Search mode.
Menu Button
In the Live Monitoring mode and Search mode, pressing the
MENU
button displays the menu icons
at the top of the screen.
Playback Buttons
Rewind:
Pressing the
button plays video backward at high speed. Pressing the button again
toggles the playback speed from
,
and
.
Play/Pause:
Pressing the
button plays back video at regular speed. The screen displays
when the DVR is in the Pause mode and the screen displays
when the DVR is playing back video.
Fast Forward:
Pressing the
button plays video forward at high speed. Pressing the button
again toggles the playback speed from
,
and
.
Summary of Contents for CS4
Page 1: ......





































