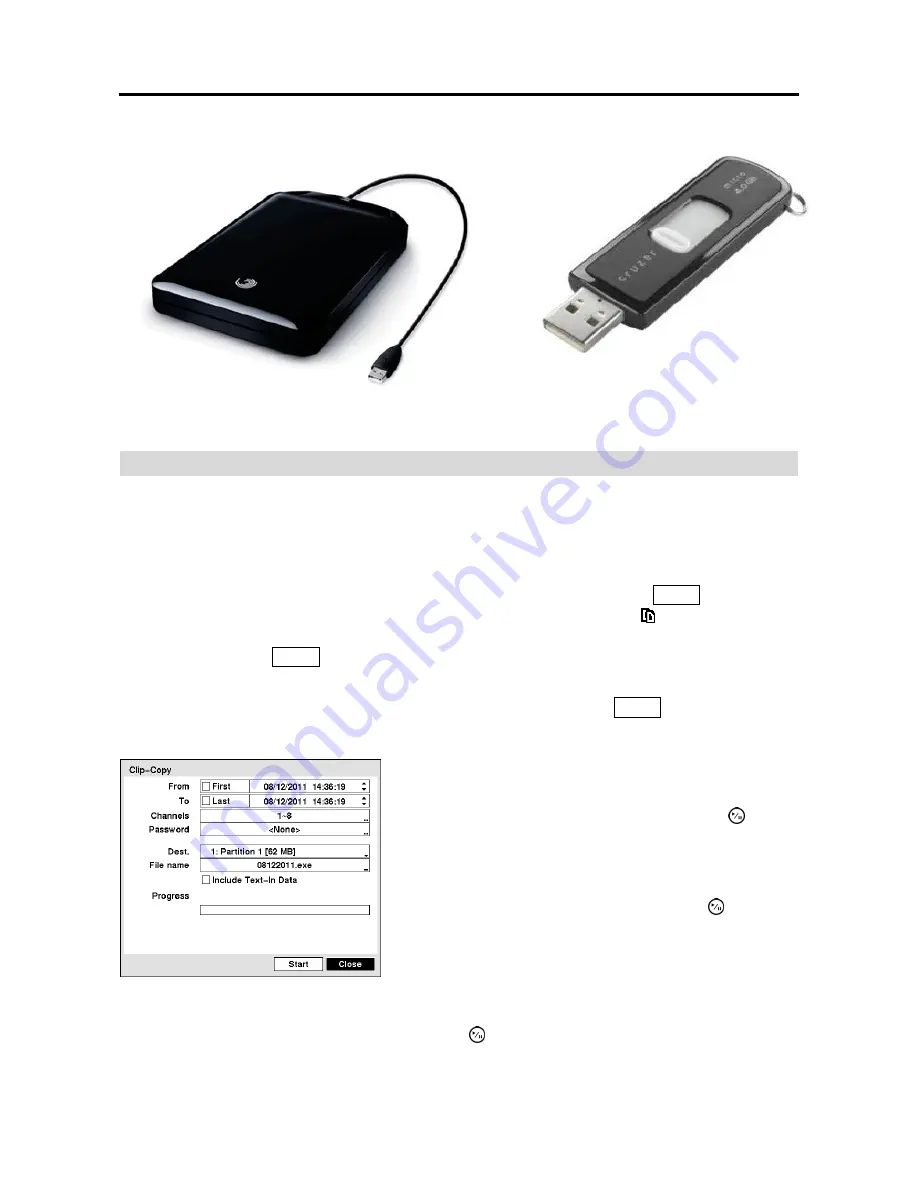
13
Clip-Copy
Video clips can be copied on an external USB hard disk or flash drive. The copied video clips
can be viewed on computers running Microsoft Windows 98, ME, 2000, XP, Vista or 7. Refer
to the
Appendix – USB Hard Disk Drive Preparation
for information on preparing the external
drive for clip copy.
Selecting
EZ Copy
from the Export menu in the Search menu or pressing the
COPY
button during
playback will set the starting point of the video to be clip copied, and the icon displays at the
bottom-left corner of the screen. Selecting
EZ Copy
again from the Export menu in the Search
menu or pressing the
COPY
button again will set the ending point of the video to be clip copied
by displaying the
Clip-Copy
screen.
Select
Clip-Copy
from the Export menu in the Search menu, press the
COPY
button while in the
Search mode, and the
Clip-Copy
screen appears to allow clip copy setup.
Highlight the box beside
Channels
and press the button. You can select the cameras that you
would like to include in your video clip.
Figure 73 ─ Clip-Copy screen.
You can search video from the first to last recorded
images, or you can set the start and stop times and dates.
Highlight the box beside
From
and press the (Play/
Pause) button to toggle between On and Off. When set
to Off, you can enter a specific Date and Time. When
set to On, the search will be from the first recorded image.
Highlight the box beside
To
and press the button to
toggle between On and Off. When set to Off, you can
enter a specific Date and Time. When set to On, the
search will be to the last recorded image.
Summary of Contents for CS4
Page 1: ......



















