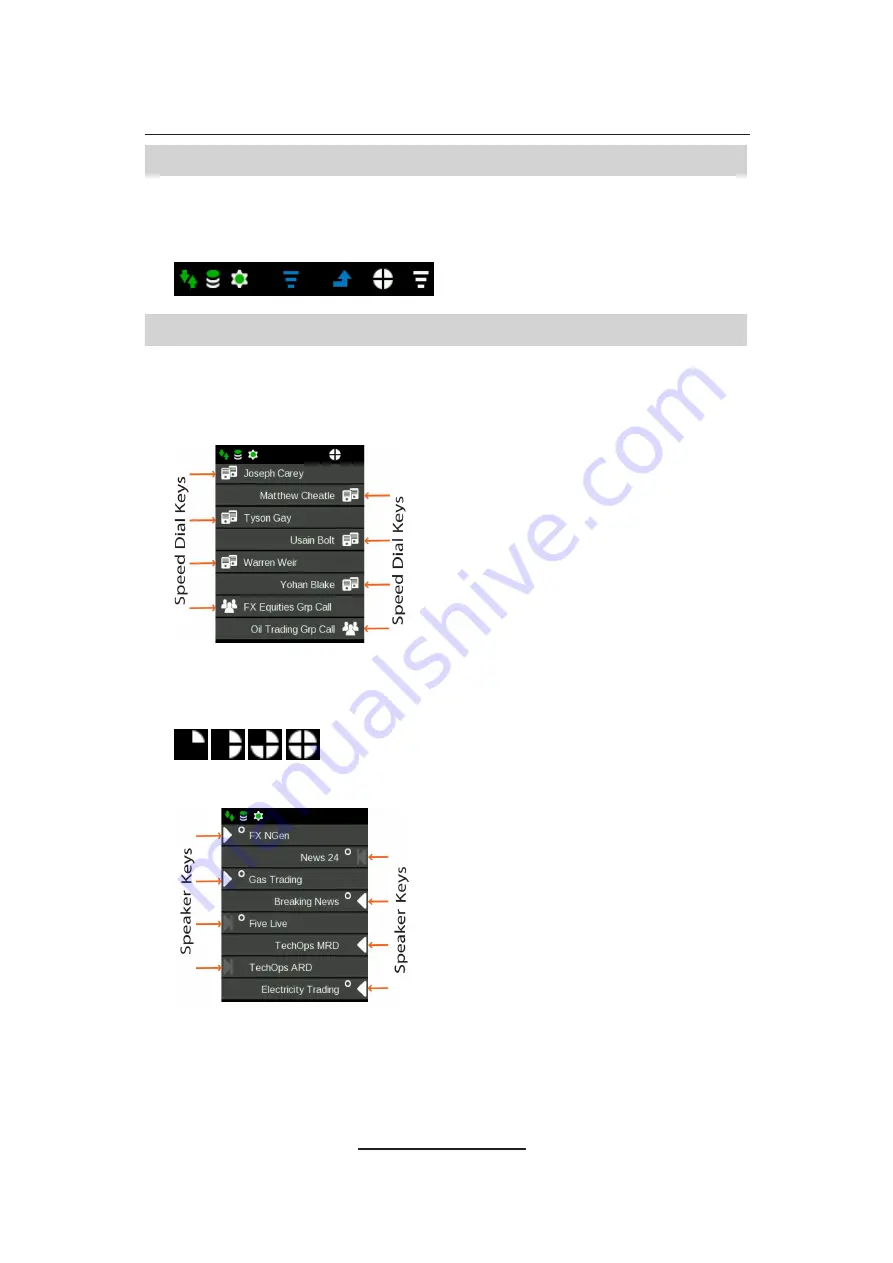
17
SE 708 iCS Deskstation User Guide
Status Bar
The Status Bar contains both staus and notification icons and helps you to
keep on top of all your messages and notifications. The icons on the bar are
explained in later sections.
SE 708 Screens
The SE 708 screens comprises of four screens: Speed Dials, Speaker Keys,
Intercom and Menu System.
Speed Dial Page
There are four Speed Dial pages. Each page can accommodate a maximum
of eight speed dials making a total of 32. Each speed dial page is identified by
the icons below.
Speaker Page
The Speaker page can accommodate a maximum of eight Speaker Keys. The
keys can be in numerous states indicated by the icon displayed on the keys.
For more information on Speaker Key icon states, see
Voice Service/Private
Wire Icons
21.






























