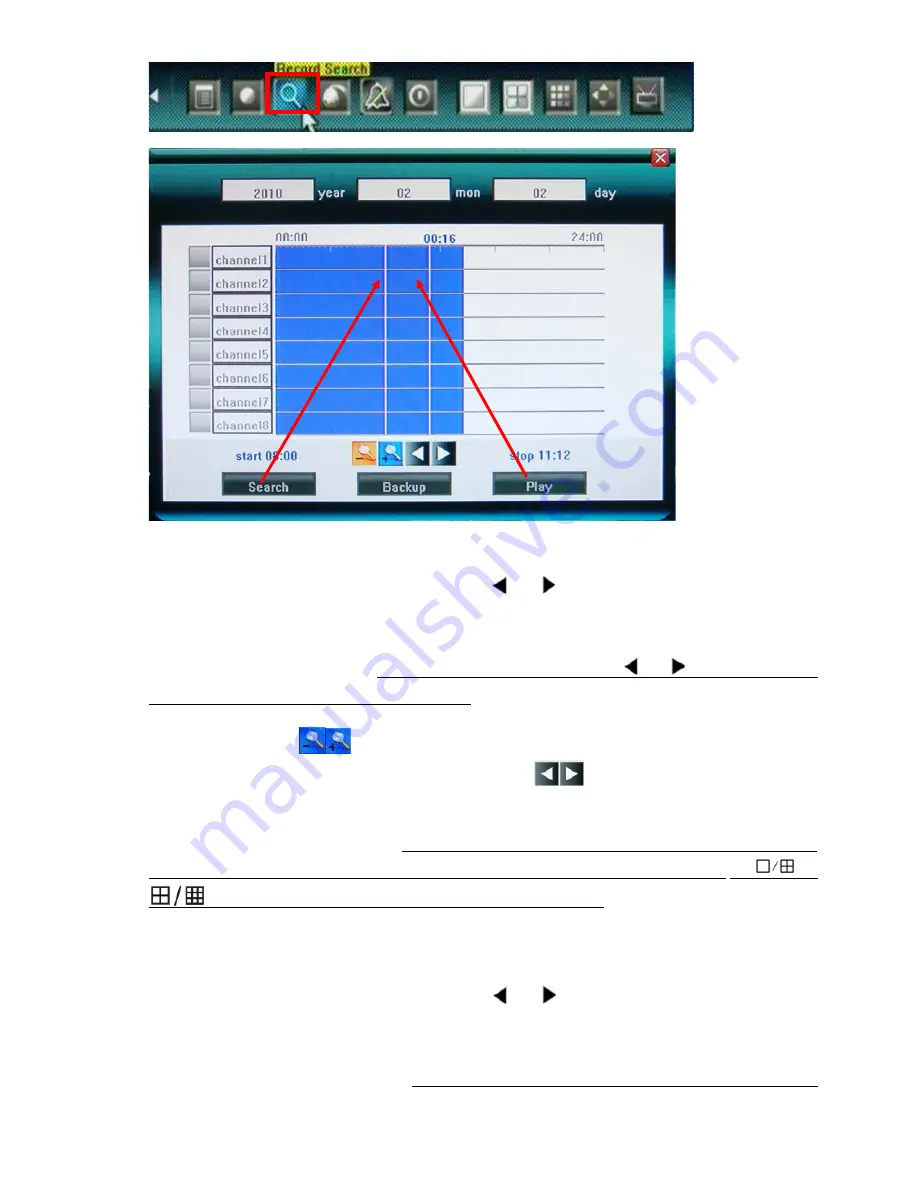
- 17 -
record types.
Date & time search by Panel or remote control
In order to playback a certain video feed from a particular camera, you first need to indicate what time and
which camera you wish to receive this information from.
Move highlight icon to relevant selection box using
【 】
,
【 】
buttons.
Move highlight icon to date/time selection box, modify time using
【
▲
】
,
【
▼
】
buttons. Move highlight
icon to channel selection box, press
【
Enter
】
button to select it or cancel selection.
After setting time, channel number , move highlight icon to Search using
【 】
,
【 】
buttons, and press
【
Enter
】
button to start searching recorded video.
Move highlight icon to
, press
【
Enter
】
button to zoom in/zoom out timeline.
If the timeline is out of screen, please move highlight icon to
and press
【
Enter
】
button to
display the part out of screen.
After searching over, by remote control, press
【
FN
】
button will move to timeline to select start time, then
press
【
FN
】
button again to select stop time, after that, press
【
FN
】
button to finish the setup;
by
or
button of faceplate to select start/stop time as
【
FN
】
above..
The available recordings will be represented by differently colored bars on the time line depending on the
type of the recording (Blue: common recording, Green: motion detection triggered recording, Red: alarm
triggered recording, Grey: manually made recording).
After all settings, move highlight icon to Play using
【 】
,
【 】
buttons, and press
【
Enter
】
button to
start playing.
Date & time search by Mouse
User can mouse click to specify time. First left-click on timeline will mark
【
start time
】
and there will






























