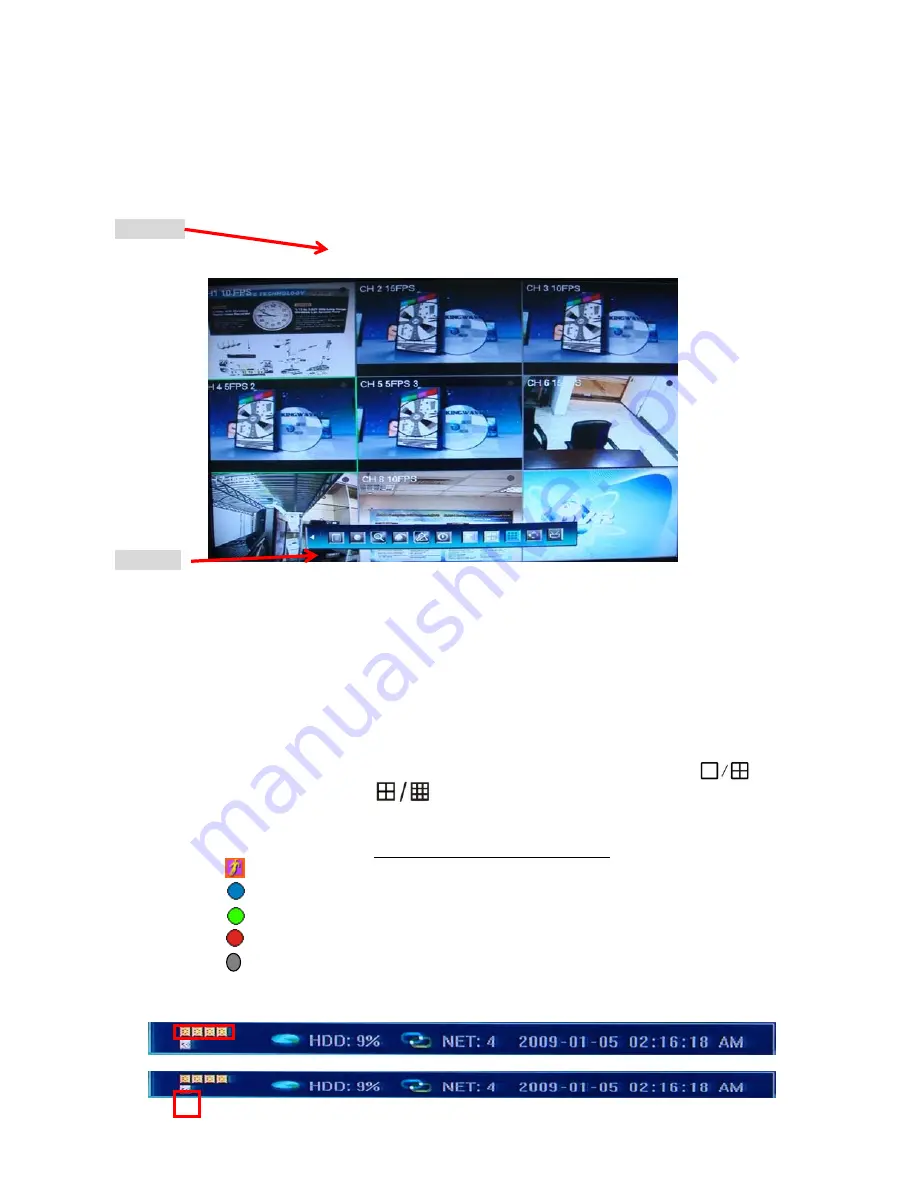
- 13 -
Status Bar
Tools Bar
DVR system status bar at the bottom of the screen. Right-click mouse key or press
【
Enter
】
at front panel will
open
【
Tools Bar
】
for system setting and operating.
4.1 Live View Screen (Status Bar)
Single Channel display:
When in 4/9 split view modes, the window with highlight
green border
is
the current selected one. User can use mouse or press
【
Direction
】
buttons to switch to another channel.
If the audio output device is connected, the audio can also be monitor together with video. User can
select to display a single particular channel by pressing the corresponding
【
Numbers
】
buttons 1~8. When in single split view mode, user can enter into 4/9
splits view mode by pressing or
button directly, or reverse.
Channel Status Display:
Indication of “motion detection” / “common recording” / “alarm recording”
and etc. will be displayed on the right upper corner of each split screen. The details are as follows:
Indicates “motion detection”.
Blue indicates “common recording”
Green indicates “motion detection triggered recording”
Red indicates “alarm triggered recording”
Grey indicates “manual recording”
Peripheral alarm input / alarm output/HDD/Network display :
Indication will be displayed on
system status bar:
The four icons (4/8CH) indicate the alarm input status. When happened, it changes into
red color.





























