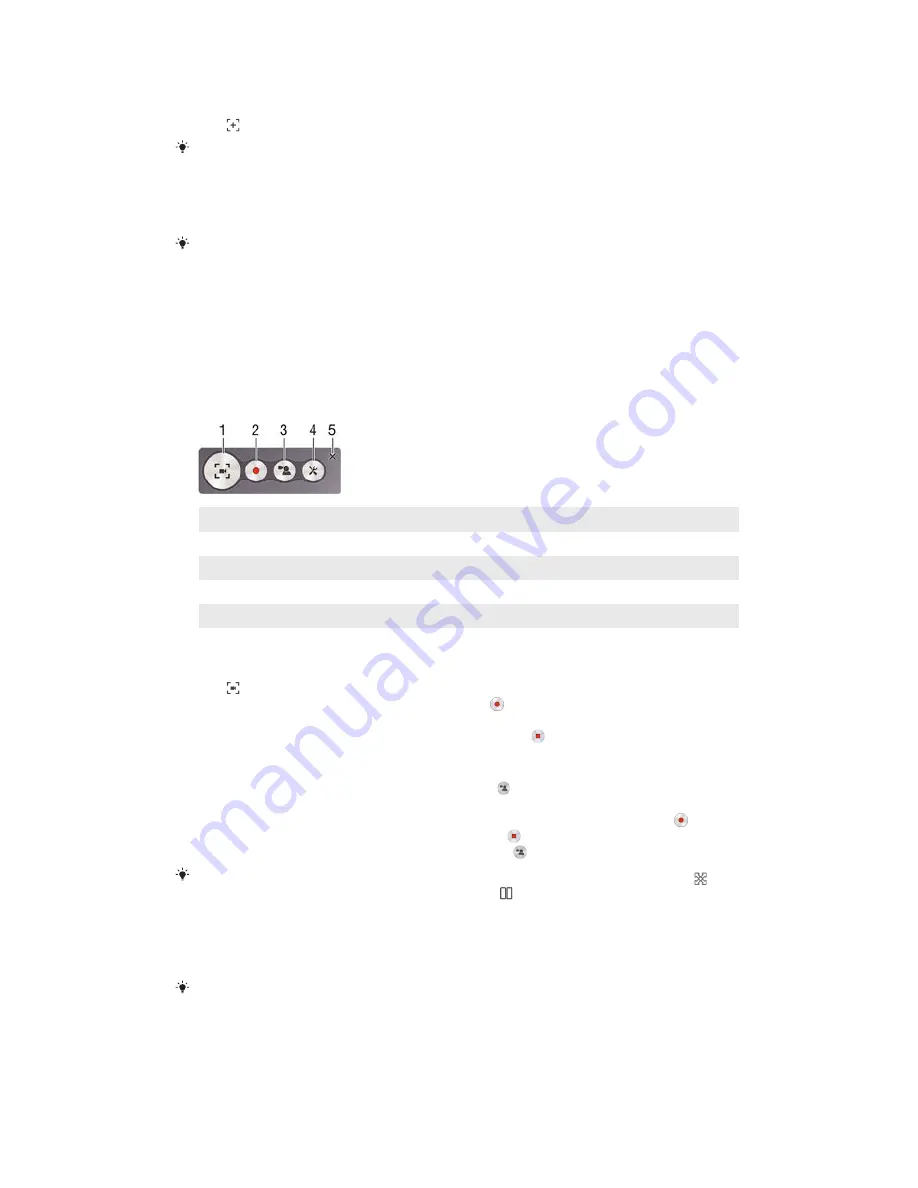
To take a screenshot
1
Press and hold down the power key until a prompt window appears.
2
Tap
You can also take a screenshot by pressing and holding the power key and volume down key
at the same time. Once the screenshot is captured, you can release the keys.
To view your screenshot
•
Drag the status bar fully downwards, then tap the screenshot you want to view.
You can also view your screenshots by opening the Album application.
Recording your screen
You can use the screen recording feature to capture videos of what’s happening on
your device’s screen. This feature is useful, for example, when you want to create
tutorials or record videos of you playing a game on your device. Recorded video clips
are automatically saved in Album.
1
Minimise/Resume the record screen window
2
Record your screen
3
Record your screen when the front camera is activated
4
Access the screen recording settings
5
Close the screen recording window
To record your screen
1
Press and hold down the power key until a prompt window appears.
2
Tap .
3
After the screen recording window opens, tap . The record screen function
starts and a timer button is displayed.
4
To stop the recording, tap the timer button, then tap .
To record your screen when the front camera is activated
1
When the screen recording window opens, tap . A window opens showing a
viewfinder for the front camera.
2
To start recording your screen and video captured by the front camera, tap .
3
To stop recording, tap the timer button, then tap .
4
To close the front camera viewfinder window, tap .
To record a still photo using the front camera while you are recording the screen, drag in
the mini viewfinder to expand the view and then tap .
To view recent screen recordings
•
Drag the status bar downwards, then tap to view the most recent recordings of
your screen.
You can also view your screen recordings in the Album application.
25
This is an Internet version of this publication. © Print only for private use.
















































