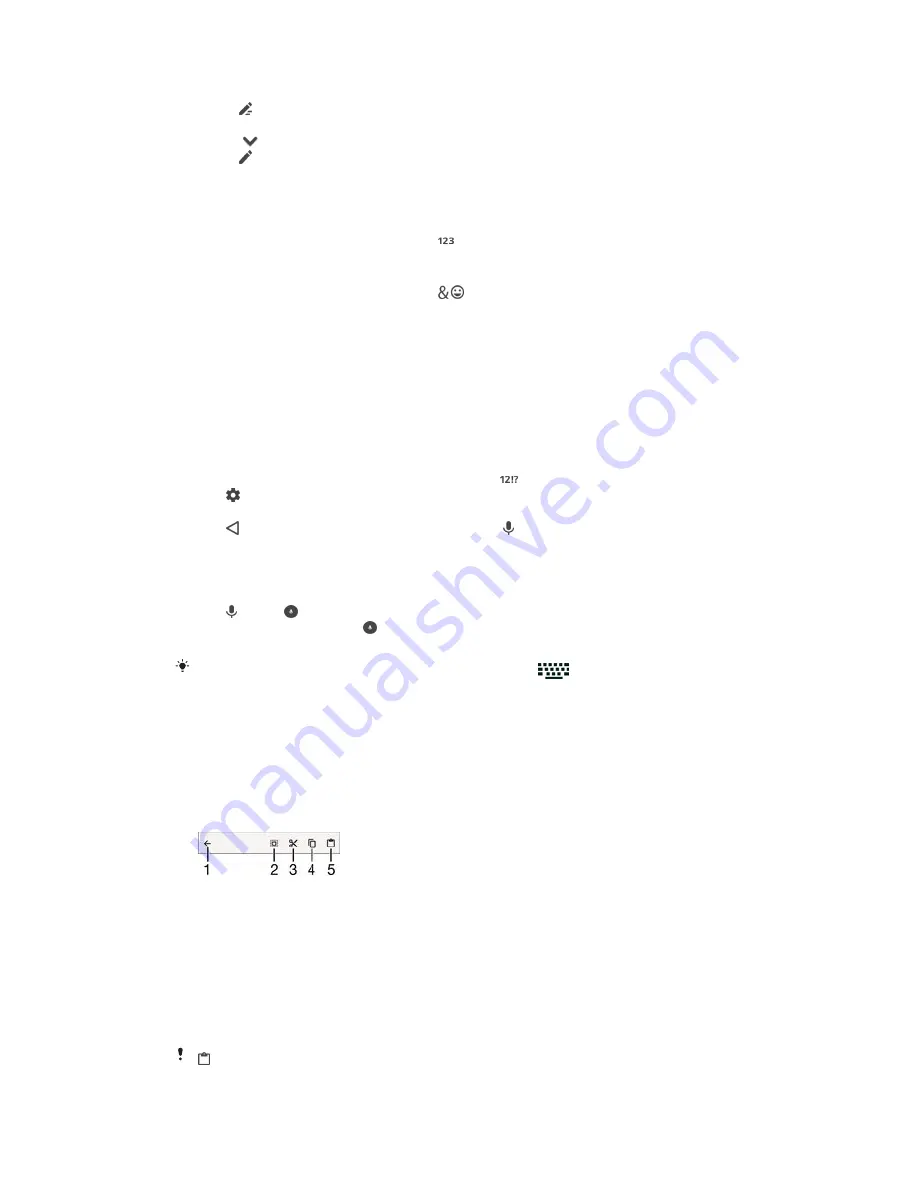
To enter text using the Phonepad
•
When appears in the Phonepad, tap each character key only once, even if
the letter you want is not the first letter on the key. Tap the word that appears
or tap
to view more word suggestions and select a word from the list.
•
When appears in the Phonepad, tap the on-screen key for the character you
want to enter. Keep tapping this button until the desired character is selected.
Then do the same for the next character you want to enter, and so on.
To enter numbers using the Phonepad
•
When the Phonepad is displayed, tap . A Phonepad with numbers appears.
To insert symbols and smileys using the Phonepad
1
When the Phonepad is displayed, tap
. A grid with symbols and smileys
appears.
2
Scroll up or down to view more options. Tap a symbol or smiley to select it.
Entering text using voice input
When you enter text, you can use the voice input function instead of typing the
words. Just speak the words that you want to enter. Voice input is an experimental
technology from Google™, and is available for a number of languages and regions.
To enable voice input
1
When the on-screen keyboard is displayed, tap .
2
Tap , then tap
Keyboard settings
.
3
Drag the slider beside
Google voice typing key
to the right.
4
Tap to save your settings. A microphone icon now appears on your on-
screen keyboard.
To enter text using voice input
1
Open the on-screen keyboard.
2
Tap . When appears, speak to enter text.
3
When you're finished, tap again. The suggested text appears.
4
Edit the text manually if necessary.
To make the keyboard appear and enter text manually, tap
.
Editing text
You can select, cut, copy and paste text as you write. You can access the editing
tools by double-tapping the entered text. The editing tools then become available via
an application bar.
Application bar
1
Close the application bar
2
Select all text
3
Cut text
4
Copy text
5
Paste text
only appears when you have text saved on the clipboard.
54
This is an Internet version of this publication. © Print only for private use.






























