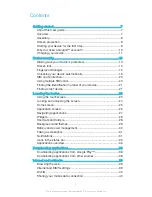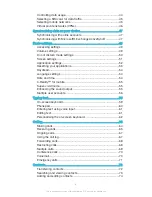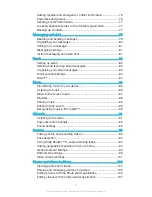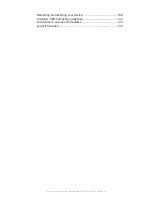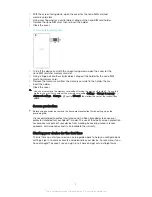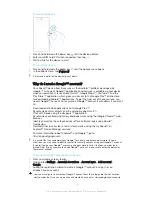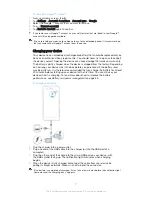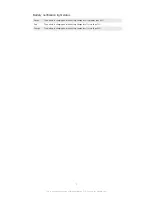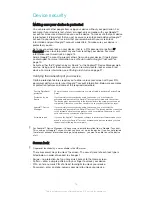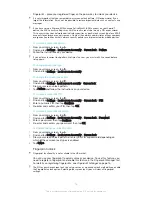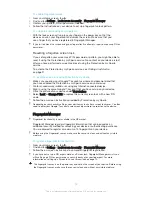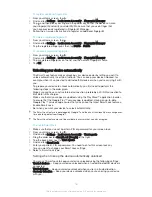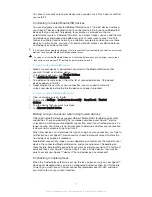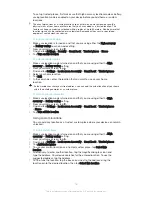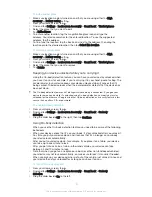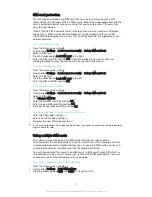Hiding photos and videos..............................................................107
Album home screen menu.............................................................108
Viewing your photos on a map......................................................109
Videos........................................................................................111
Watching videos in the Video application......................................111
Transferring video content to your device.....................................112
Managing video content................................................................112
Movie Creator................................................................................112
PS Video service............................................................................113
Connectivity...............................................................................114
Mirroring the screen of your device on a TV using a cable............114
Mirroring the screen of your device wirelessly on a TV.................114
Sharing content with DLNA Certified™ devices............................115
Connecting your device to USB accessories................................117
Connecting your device to a DUALSHOCK™ series wireless
controller........................................................................................117
NFC................................................................................................118
Bluetooth® wireless technology....................................................120
Smart apps and features that save you time.............................123
Using your device as a wallet........................................................123
Travel and maps.........................................................................124
Using location services..................................................................124
Google Maps™ and navigation.....................................................124
Using data traffic when travelling..................................................124
Using your device with a car infotainment system........................125
Airplane mode................................................................................125
Calendar and alarm clock..........................................................127
Calendar.........................................................................................127
Alarm and clock.............................................................................127
Accessibility...............................................................................130
Magnification gestures...................................................................130
Large text.......................................................................................130
Colour correction...........................................................................130
TalkBack........................................................................................130
Support and maintenance..........................................................132
Support for your device.................................................................132
Computer tools..............................................................................132
Updating your device.....................................................................133
Memory and storage......................................................................134
Managing files using a computer...................................................135
Backing up and restoring content.................................................135
Running diagnostic tests on your device.......................................138
5
This is an Internet version of this publication. © Print only for private use.
Summary of Contents for Xperia X F5122
Page 1: ...User guide Xperia X F5122 ...