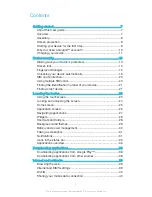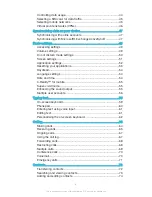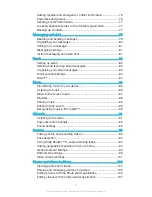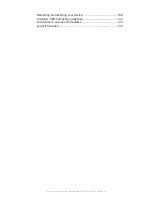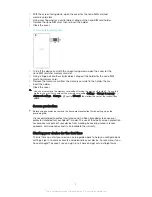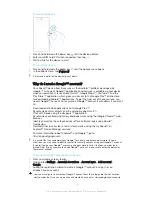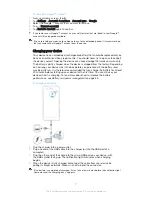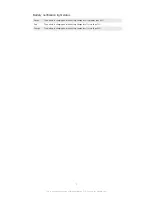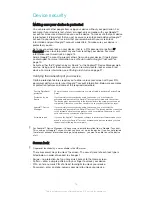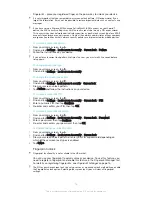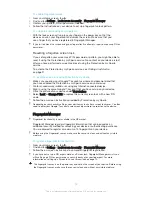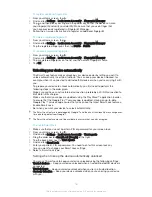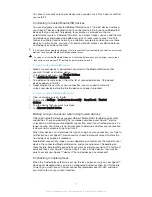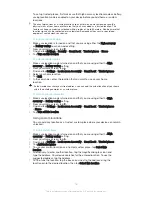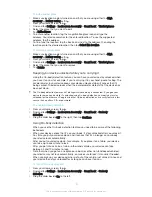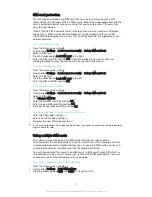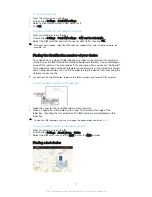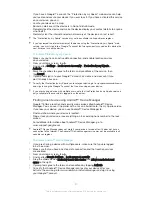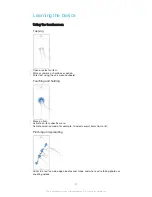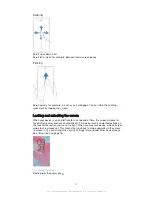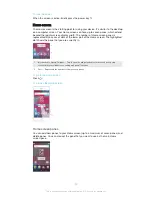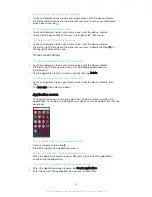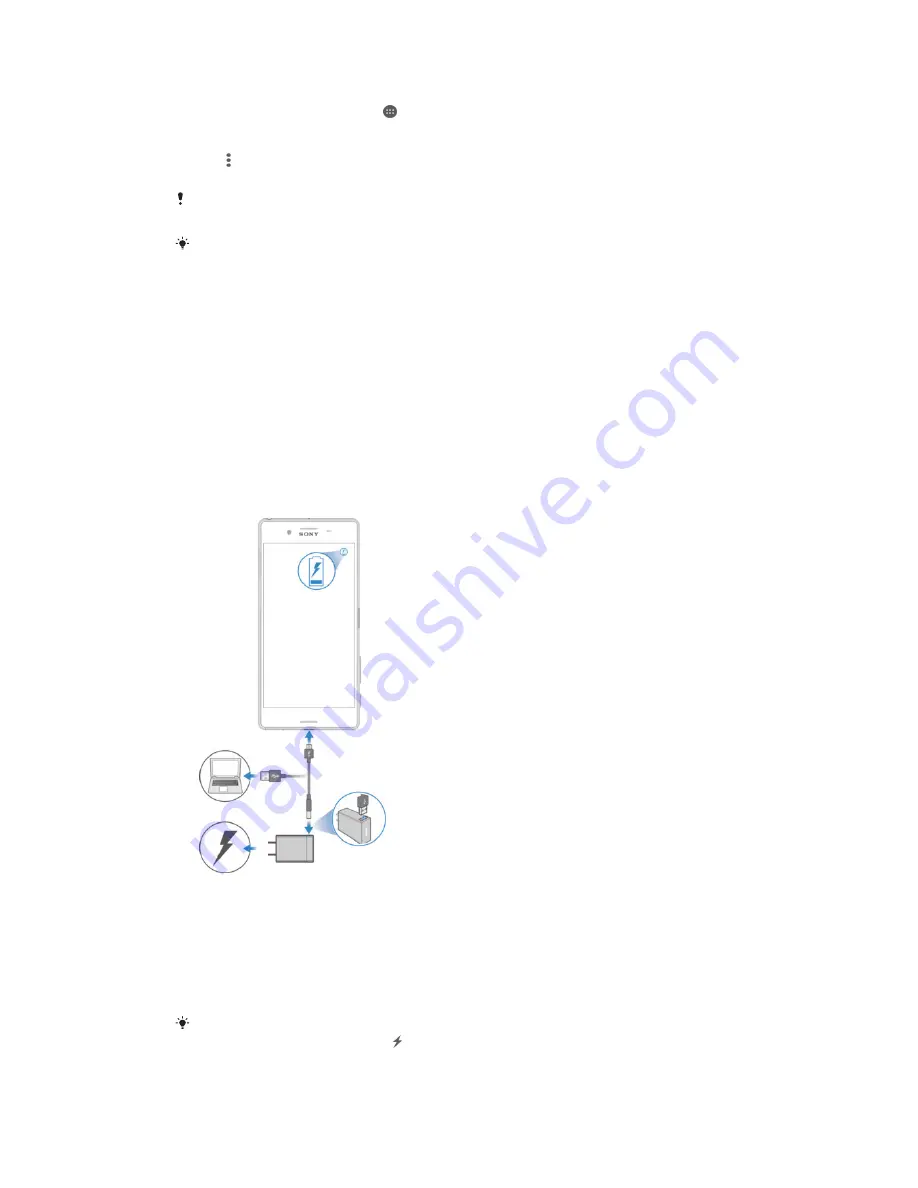
To remove a Google™ account
1
From your Home screen, tap .
2
Tap
Settings
>
Accounts & services
>
Account sync
>
.
3
Select the Google™ account that you want to remove.
4
Tap >
Remove account
.
5
Tap
Remove account
again to confirm.
If you remove your Google™ account, any security features that are linked to your Google™
account will no longer be available.
If you are lending your device to someone to use for an extended period, it is recommended
that you remove your Google™ account from the device.
Charging your device
Your device has an embedded, rechargeable battery that should be replaced only by
Sony or an authorised Sony repair centre. You should never try to open or take apart
the device yourself. Opening the device can cause damage that voids your warranty.
The battery is partly charged when the device is shipped from the factory. Depending
on how long your device was in the box before you purchased it, the battery level
may be quite low. It is therefore recommended that you charge the battery for at least
30 minutes before starting up your device for the first time. You can still use your
device while it is charging. To read more about how to improve the battery
performance, see
Battery and power management on page 30.
To charge your device
1
Plug the charger into a power outlet.
2
Plug one end of the USB cable into the charger (or into the USB port of a
computer).
3
Plug the other end of the cable into the micro USB port on your device, with
the USB symbol facing up. The notification light illuminates when charging
begins.
4
When the device is fully charged, disconnect the cable from your device by
pulling it straight outwards. Make sure not to bend the connector.
If the battery is completely discharged, it may take a few minutes before the notification light
illuminates and the charging icon appears.
11
This is an Internet version of this publication. © Print only for private use.
Summary of Contents for Xperia X F5122
Page 1: ...User guide Xperia X F5122 ...