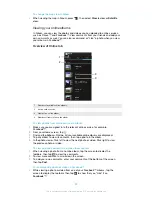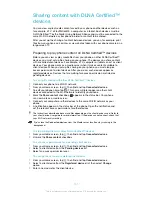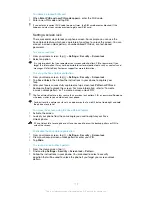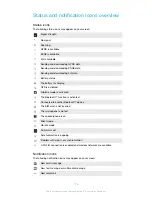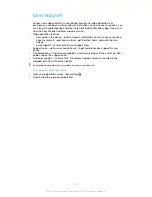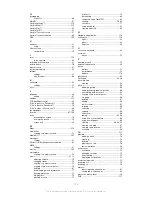To unlock the screen using a screen unlock pattern
1
Activate the screen.
2
Draw your screen unlock pattern.
If the unlock pattern you draw on the screen is rejected five times in a row, you can select to
either wait 30 seconds and then try again, or to answer the security question you have
selected.
To change the screen unlock pattern
1
From your Home screen, tap .
2
Find and tap
Settings
>
Security
>
Screen lock
.
3
Draw your screen unlock pattern.
4
Tap
Pattern
.
5
Follow the instructions in your phone.
To disable the screen unlock pattern
1
From your Home screen, tap >
Settings
>
Security
>
Screen lock
.
2
Draw the screen unlock pattern.
3
Tap
Slide
.
To create a screen unlock PIN
1
From your Home screen, tap >
Settings
>
Security
>
Screen lock
>
PIN
.
2
Enter a numeric PIN.
3
If necessary, tap
to minimise the keyboard.
4
Tap
Continue
.
5
Re-enter and confirm your PIN.
6
If necessary, tap
to minimise the keyboard.
7
Tap
OK
.
To disable the screen unlock PIN
1
From your Home screen, tap >
Settings
>
Security
>
Screen lock
.
2
Enter your PIN, then tap
Next
.
3
Tap
Slide
.
To create a screen lock password
1
From your Home screen, tap >
Settings
>
Security
>
Screen lock
>
Password
.
2
Enter a password.
3
If necessary, tap
to minimise the keyboard.
4
Tap
Continue
.
5
Re-enter and confirm your password.
6
If necessary, tap
to minimise the keyboard.
7
Tap
OK
.
To disable the screen unlock password
1
From your Home screen, tap >
Settings
>
Security
>
Screen lock
.
2
Enter your password and tap
Next
.
3
Tap
Slide
.
113
This is an Internet version of this publication. © Print only for private use.