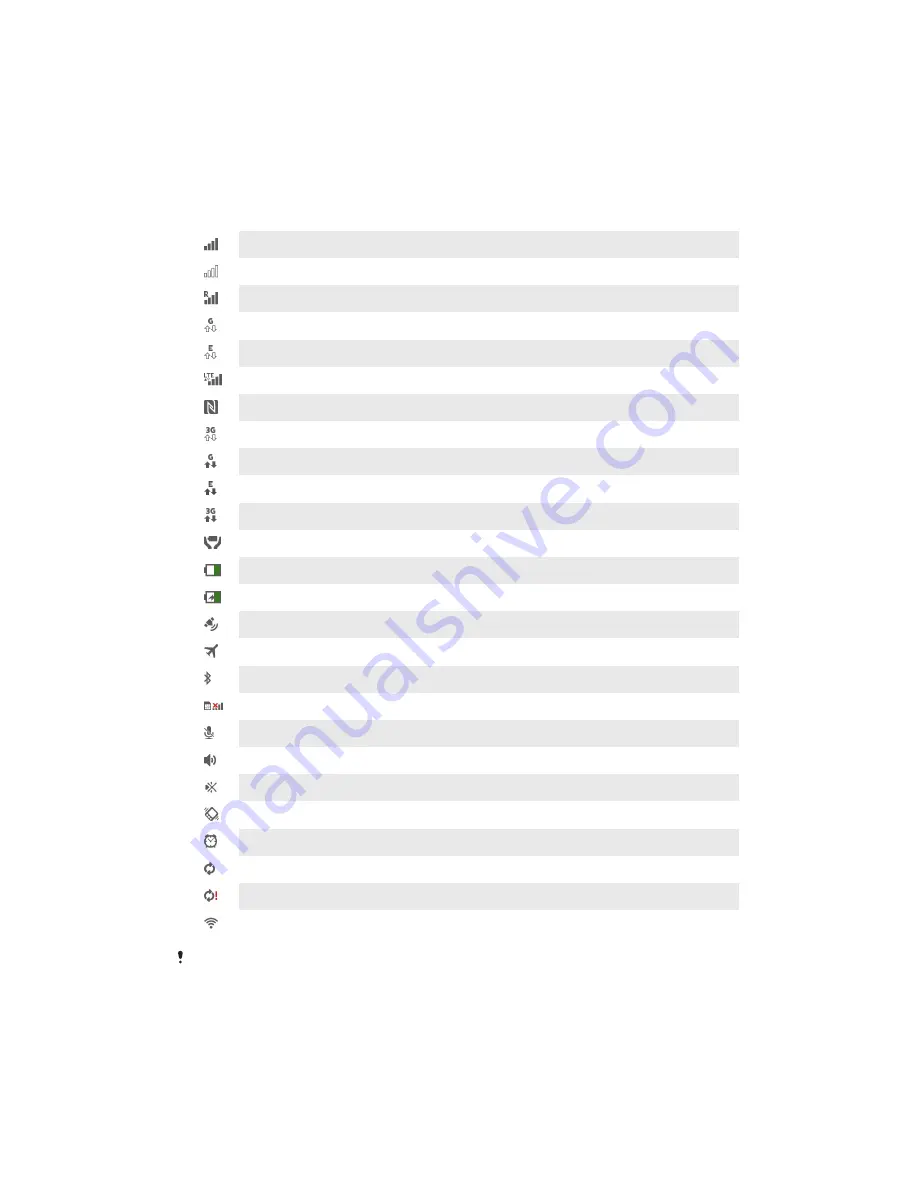
Reference
Status and notification icons overview
Status icons
The following status icons may appear on your screen:
Signal strength
No signal
Roaming
GPRS is available
EDGE is available
LTE is available
NFC is activated
3G is available
Sending and downloading GPRS data
Sending and downloading EDGE data
Sending and downloading 3G data
STAMINA mode is activated
Battery status
The battery is charging
GPS is activated
Airplane mode is activated
The Bluetooth® function is activated
The SIM card is not inserted
The microphone is muted
The speakerphone is on
Silent mode
Vibrate mode
An alarm is set
Synchronisation is ongoing
Problem with sign in or synchronisation
A Wi-Fi® connection is enabled and wireless networks are available
Depending on your service provider, network and/or region, the functions or services
represented by some icons in this list may not be available.
Notification icons
The following notification icons may appear on your screen:
119
This is an Internet version of this publication. © Print only for private use.








































