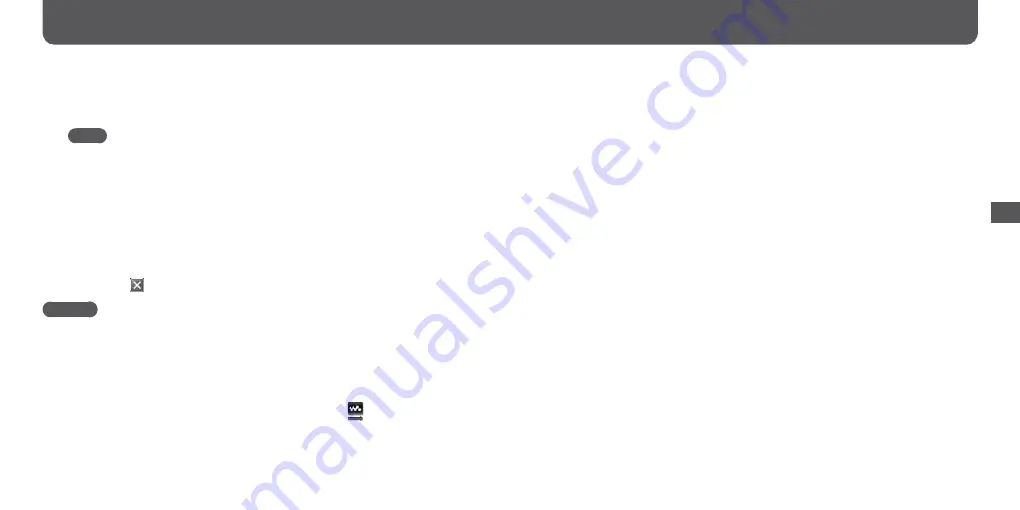
NWD-B103 / B105 / B103F / B105F. GB. 3-210-125-14(1)
NWD-B103 / B105 / B103F / B105F. GB. 3-210-125-14(1)
“Search all folders”
When you check [Search all folders and drives], audio files will be searched from the
hard disk drive(s) and folders in your computer.
Note
• If you check [Search all folders and drives], search time may increase.
“Advanced”
The “Advanced Settings” screen appears. You can specify the extension for an audio
file or folder to be transferred. For details, see “Setting items of the “Advanced
Settings” screen” (
Click [OK].
The screen for transfer appears and transfer starts.
When transferring completes, a message appears on the “Transfer log” section of the
screen. Click at the right of the screen to close.
Hints
• To stop transferring audio files, click [Stop transfer] on the screen for transfer.
• When you click [Settings] on the screen for transfer, the “Settings” screen appears. When you click
[Display destination folder], the root folder of the player (removable disk) appears on Windows Explorer.
To quit “Auto Transfer” software
Even if you close the screen of “Auto Transfer” software, the “Auto Transfer” software will
not be quit. To quit the “Auto Transfer” software, right-click the icon from the
notification area, at the lower right of Desktop, then select [Exit Application] from menu.
When you connect the player to your computer after the first time
The screen for transfer appears and transfer starts.
Only audio files that have not been transferred to the player are transferred.
Setting items of the “Advanced Settings” screen
You can set the following items on the “Advanced Settings” screen.
“Set files/destination for transfer”
Extensions of audio files to be transferred and a list of destination folders appear.
• [Add]
You can add an extension to an audio file to be transferred and the destination folder.
• [Edit]
You can change the extension setting currently selected.
• [Remove]
You can delete the extension currently selected.
“Clear transfer history”
When you click [Clear], the history of the audio file transferred before by “Auto Transfer” is
cleared. If you clear the history, when you connect the player to your computer next time,
all audio files in “Specified folder(s)” are transferred to the player.
Note on formatting the player
The “Auto Transfer” software is stored in the built-in flash memory of the player. If the
built-in flash memory is formatted, all files including the “Auto Transfer” software will be
erased. Be sure to verify the files stored in memory prior to formatting and export
necessary files to the hard disk of your computer or other device. If you format the built-in
flash memory of the player by accident, download the “Auto Transfer” software from the
support web site (
page 47) and store it in the built-in flash memory of the player.
Using “Auto Transfer” software (continued)
Using
“A
ut
o T
ransf
er
” sof
tw
ar
e














































