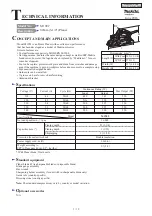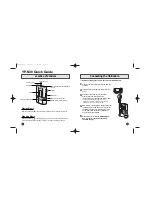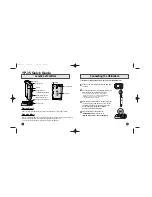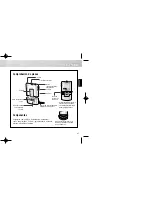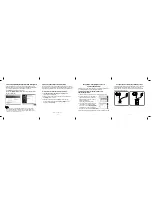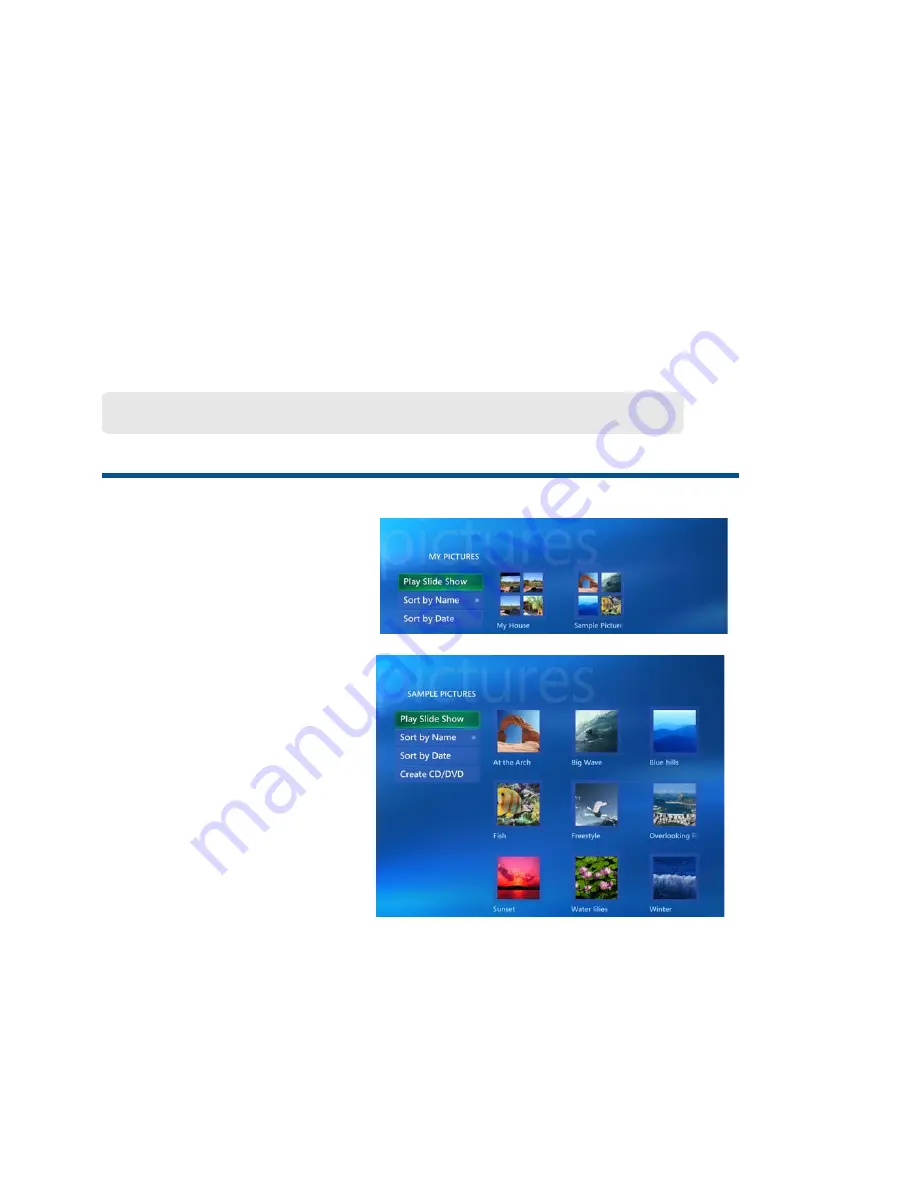
82
Start Menu | My Pictures
Press the
OK
button to select your option. For more information, see
Helpful Hints
.
Instead of viewing your digital
pictures individually, why not
add some fun. It’s easy to create
a slide show and even add
background music.
From
Settings | Pictures
, you
can customize the settings for
picture and song captions,
transition type and length,
background color, how pictures
are displayed, and what pictures
display.
Use the arrows on your remote
control to select a folder, single
picture or
Play Slide Show
P l a y a S l i d e S h o w