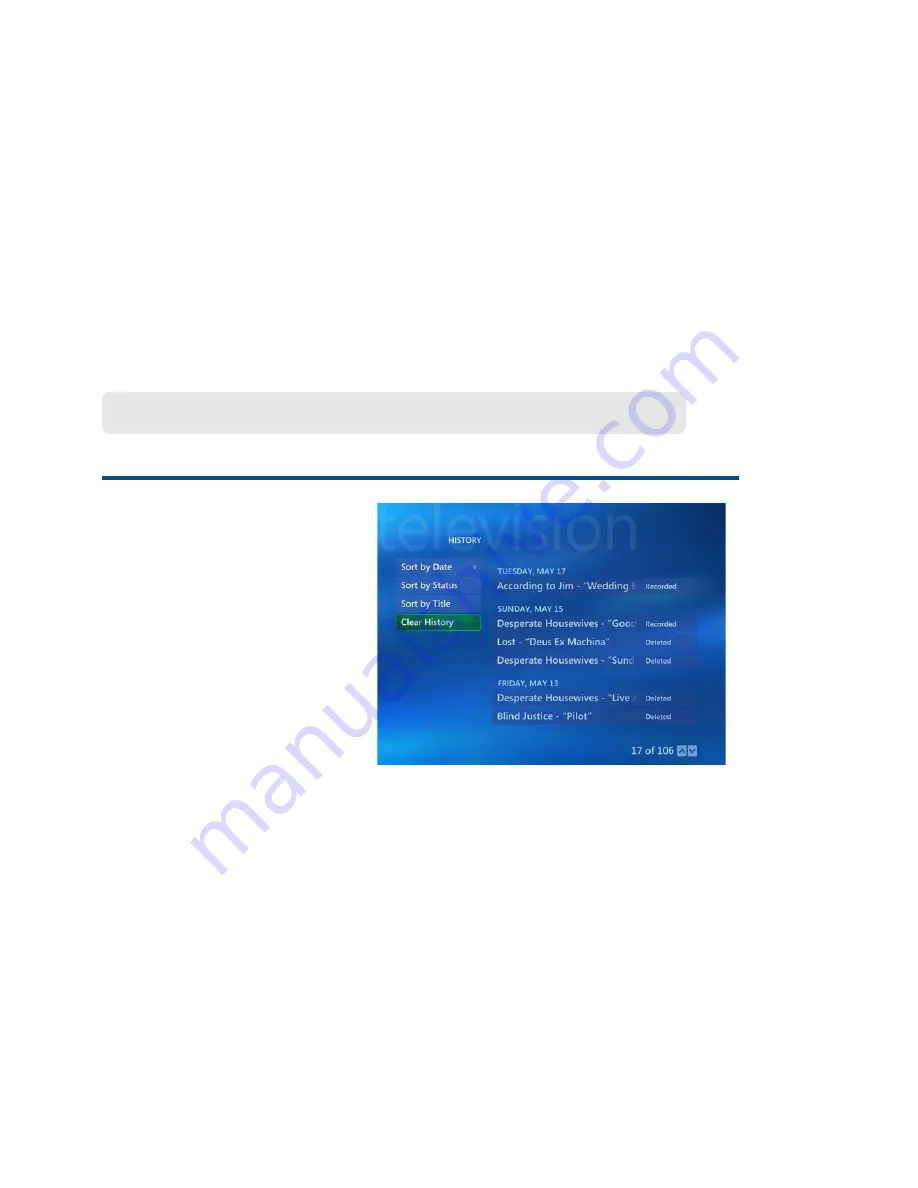
36
Start Menu | Settings | TV | Recorder
Use the arrows on your remote control to move to the menu options and each
recorded program in the history list. Press the
OK
button to perform a menu
command or to view status information about the selected show.
History
Media Center stores a complete
history of all recorded
programing. Information such as
the recording date, name of the
program and the current status is
stored.
The list can be sorted by
Date
,
Status
, and
Title
.
The information for every
recording remains in the list until
you select
Clear History
.
H i s t o r y






























