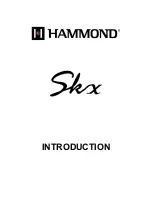4
FR
Vérification des pièces fournies
Assurez-vous que l’emballage contient les pièces suivantes. Si l’une de ces
pièces est endommagée ou manquante, reportez-vous à la section « Aide »
page 22.
• Clavier sans fil avec dispositif de pointage (désigné par le terme clavier) (1)
• Souris sans fil
• Récepteur (1)
(désignée par le terme souris) (1)
• Piles au manganèse R6 (taille AA) (6)
• Mode d’emploi (ce document) (1)
• Carte de garantie (1)