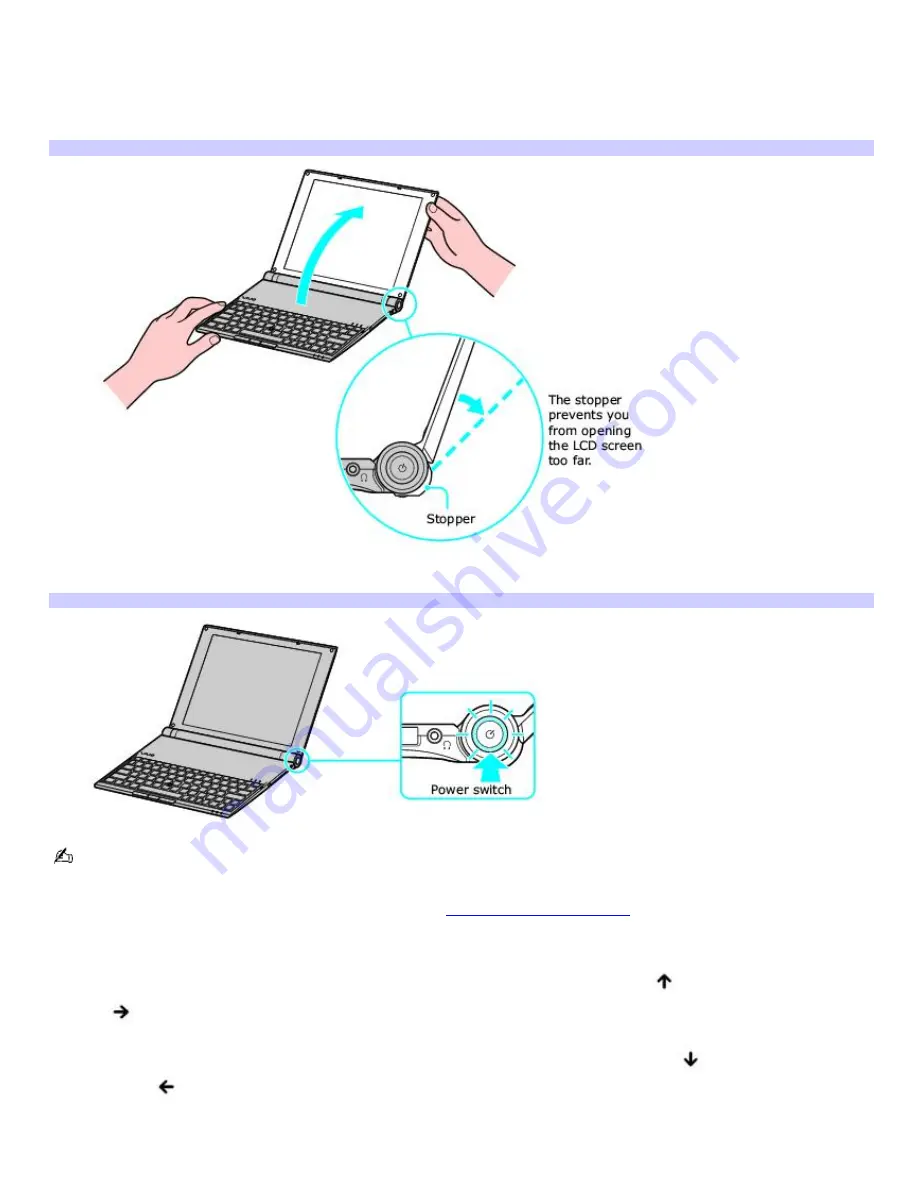
Turning on the computer
To turn on the computer
1.
Lift the lid of the computer by holding the bottom of the computer firmly with one hand and lifting the LCD screen
lid gently with the other hand.
Opening the Com puter
2.
Press the power switch until the power indicator turns on.
Turning on the Com puter
If you press and hold the power switch for at least four seconds, the computer will turn off.
If you press the power switch while the computer is turned on, the system will enter Hibernate, a power saving mode.
For more information on power saving modes, refer to
Using power saving modes.
3.
If the computer screen is too dark or too bright, follow these steps to adjust the brightness:
To increase brightness, press the
Fn
and
F5
keys, and then press the
Up Arrow
or the
Right Arrow
key.
To decrease brightness, press the
Fn
and
F5
keys, and then press the
Down Arrow
or the
Left
Arrow
key.
Page 24






























