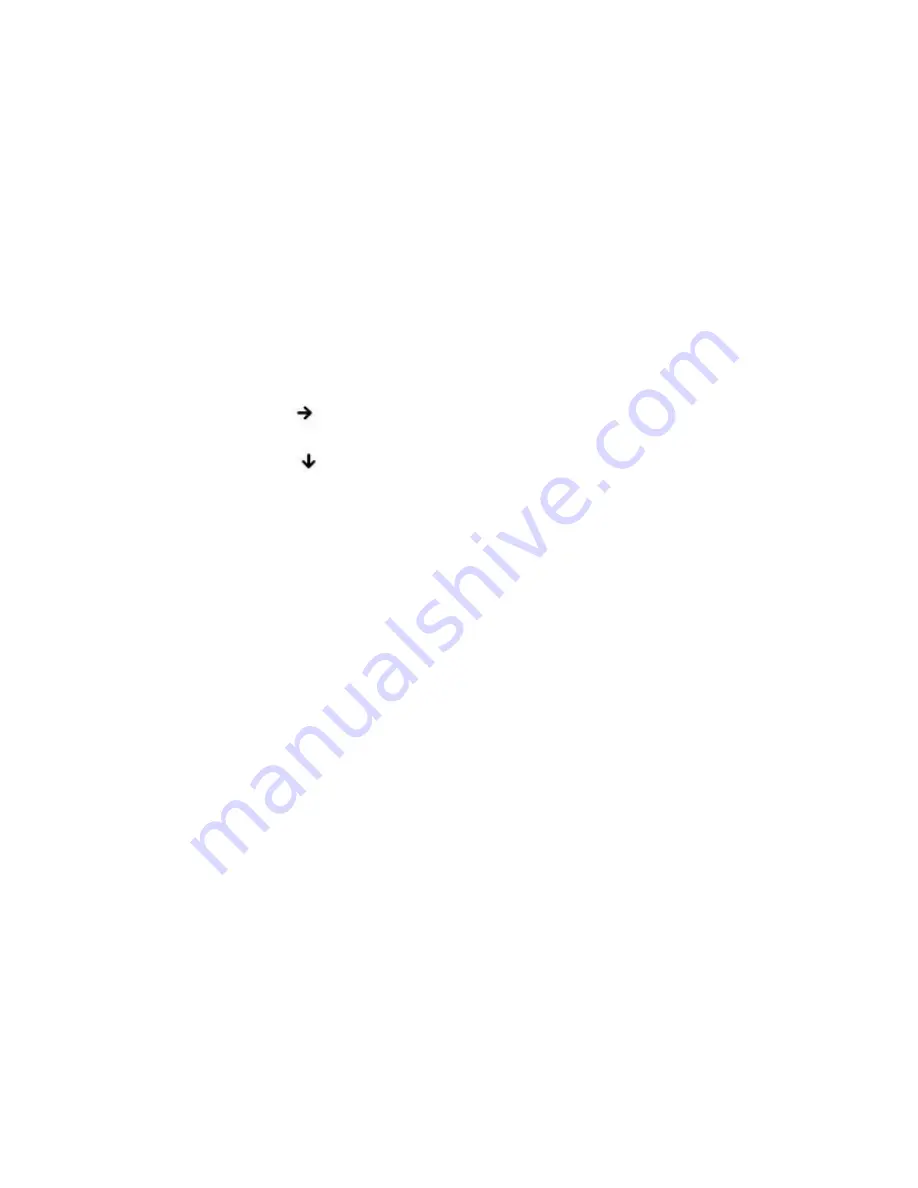
What do I do if the message "Operating system not found" appears when my computer starts, and why
won't Windows start?
Make sure the computer does not have a "non-bootable" floppy disk in the floppy disk drive (if applicable).
If a non-bootable floppy disk is in the drive:
1.
Remove the floppy disk.
2.
Restart the computer and confirm that the Microsoft
®
Windows
®
operating system starts properly.
If the Windows operating system still does not start, follow these steps to initialize the BIOS:
1.
If there is a disk in the floppy disk drive, then remove it.
2.
Turn off the computer.
3.
Remove any peripheral devices connected to the computer.
4.
Restart the computer.
5.
Press the
F2 key
when the Sony logo appears. The
BIOS Setup
window appears.
6.
Press the
Right Arrow
key
to select the
Exit
menu.
7.
Press the
Down Arrow
key
to select
Get Default Values
. The message
Load factory default
values.
appears.
8.
Press the
Enter
key. The
Load Optimal Defaults?
window appears.
9.
Select
OK
, and press
Enter
.
10.
Select
Exit (Save Changes)
, and press
Enter
. The
Save configuration changes and exit setup?
window
appears.
11.
Select
OK
, and press
Enter
. The computer restarts.
Page 122




























