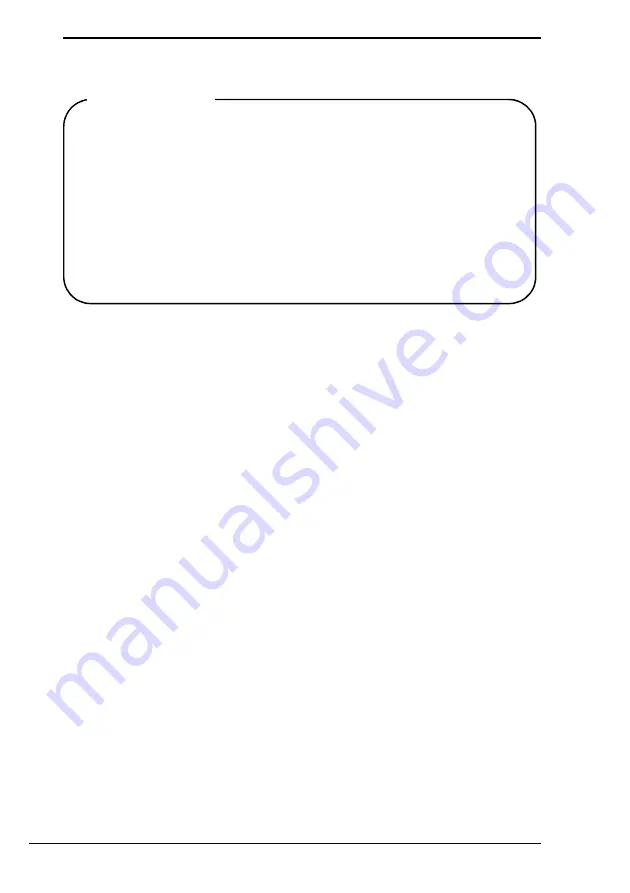
2
Important
Be sure to create recovery discs immediately after your
computer is ready for use because there are no recovery discs
provided with the computer. For instructions on how to create
the recovery discs, see “Creating your own recovery discs” on
page 14.
Recovery discs can also be purchased in case you cannot
create them. Visit www.vaio-link.com for the contact details of
your country/area.
Summary of Contents for VGC-JS3E/G
Page 1: ......
Page 6: ......
Page 7: ...Troubleshooting ...
Page 11: ...Recovering your VAIO system ...
Page 38: ......
Page 39: ......
Page 40: ......



































