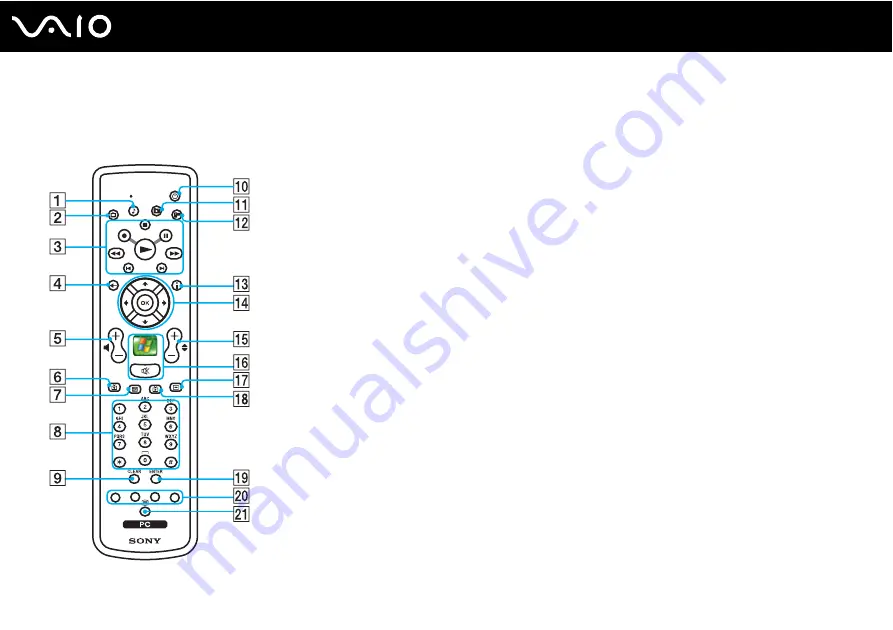
41
Using Your VAIO Computer
Using the Remote Commander
A remote commander is supplied with your computer for using Media Center features, including TV channel selection.
A
My music button
Press to view and listen to your music playlists.
B
My TV button
Press to view the My TV menu.
C
Stop
x
button
Press to stop media playback or TV recording session.
Pause
X
button
Press to pause media playback. Press again to resume
playback.
Forward
M
button
Press to fast-forward media at three speeds.
Skip
B?
button
Press to move media forward, for example, one audio track, one
DVD chapter, and 30 seconds of recorded TV or video.
Replay
?b
button
Press to move media backward, for example, one audio track,
one DVD chapter, and seven seconds of TV or video.
Rewind
m
button
Press to move media backward at two speeds.
Record
z
button
Press to begin recording.
Play
N
button
Press to begin media playback.
D
Back button
Press to return to the previous window.
















































