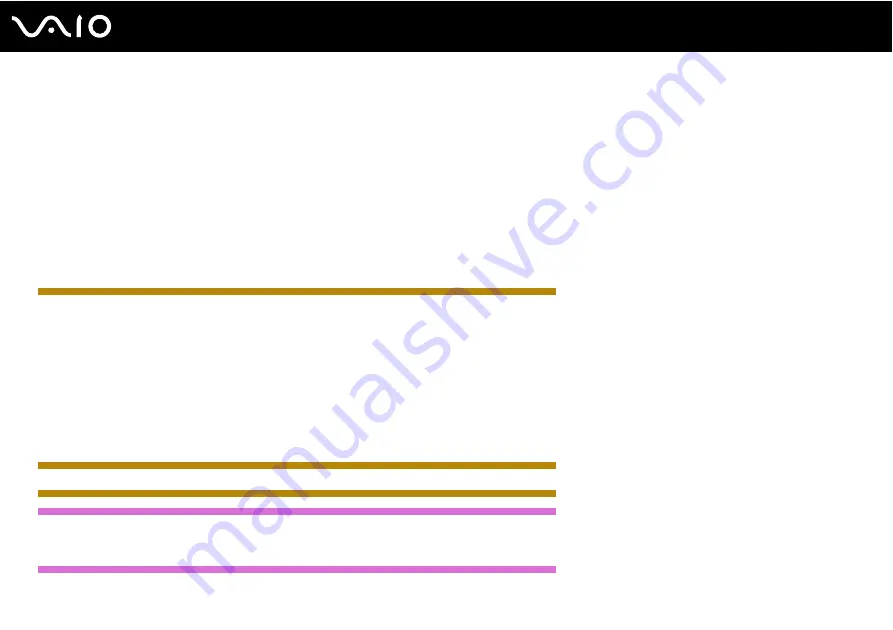
110
Customizing Your VAIO Computer
Using Sleep Mode
Sleep mode turns off the LCD screen and places the storage device(s) and the CPU into a low power consumption mode.
The orange power indicator light blinks slowly in this mode.
!
If you do not intend to use your computer for a long period of time while it is disconnected from AC power, place the computer into Hibernate mode or
turn it off.
To activate Sleep mode
Click
Start
, the arrow next to the
Lock
button, and
Sleep
.
Except IRX-4590_BGN
✍
When your computer is in Sleep mode, you cannot insert a disc.
Your computer comes out of Sleep mode quicker than out of Hibernate mode.
Sleep mode uses more power than Hibernate mode.
!
If the battery runs out of power while your computer is in Sleep mode, you will lose all unsaved data. Going back to the previous work state is
impossible. To avoid loss of data, you should save your data frequently.
Except IRX-4590_END
IRX-4590_BGN
US model_BGN
✍
If your computer is equipped with an optical disc drive, you cannot insert a disc when the computer is in Sleep mode.
US model_END
Summary of Contents for VAIO VGN-GS Series
Page 1: ...N User GuideHardware GuideOperating Instructions Hardware GuideUser Guide ...
Page 120: ...120 n N Customizing Your VAIO Computer Except US model_END ...
Page 141: ...141 n N Precautions Your computer must be connected to the Internet to download the updates ...
Page 195: ... 2009 Sony Corporation n ...






























