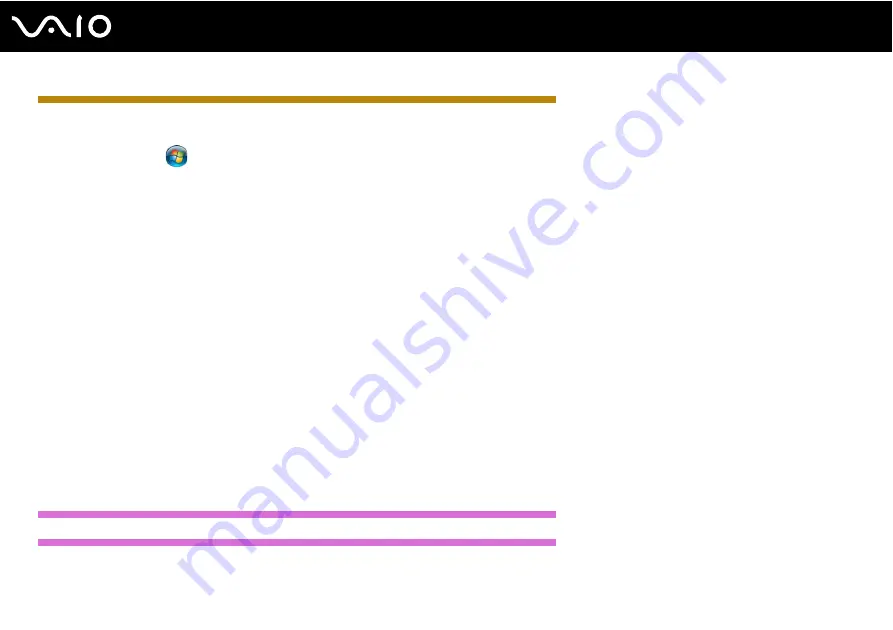
11
Before Use
IRX-4590_END
To access this on-screen guide:
1
Click
Start
and
Help and Support
.
2
Click
Use my VAIO
.
3
Click
VAIO
Recovery Center User Guide
.
Help and Support
Help and Support
is easy to access and provides a single location for general information and technical assistance for your
VAIO computer. Choose from the following categories to find the answers you need.
To access
Help and Support
, click
Start
and
Help and Support
.
❑
Get started with my VAIO
Get help with Internet and wireless setup, security setup, personalizing your VAIO computer, and creating recovery DVDs
and more.
❑
Use my VAIO
Access your VAIO user guide, interactive help in the form of VAIO tutorials, how-to articles, the VAIO technology page,
specifications, and system and software information.
❑
Troubleshoot my VAIO
Maintain and troubleshoot your VAIO computer with VAIO Care, system restore, backup and recovery, and contact Sony
support.
US model_END
Except US model_BGN
❑
Hardware Guide
(this manual) — Explains features of your computer. It also includes information on solving common
problems. The
Hardware Guide
is provided in PDF format for easy browsing and printing.
Summary of Contents for VAIO VGN-GS Series
Page 1: ...N User GuideHardware GuideOperating Instructions Hardware GuideUser Guide ...
Page 120: ...120 n N Customizing Your VAIO Computer Except US model_END ...
Page 141: ...141 n N Precautions Your computer must be connected to the Internet to download the updates ...
Page 195: ... 2009 Sony Corporation n ...


























