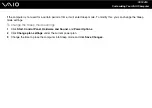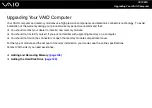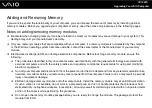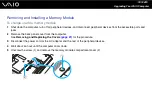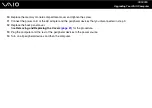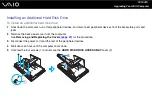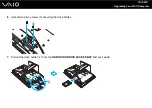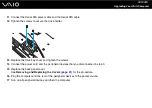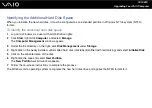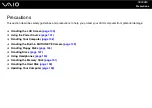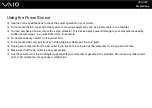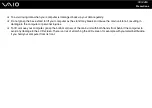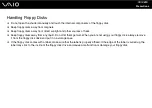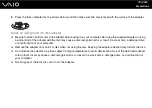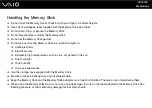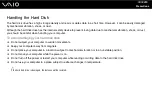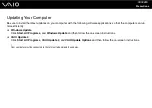138
Upgrading Your VAIO Computer
Identifying the Additional Hard Disk Space
When you initialize the new hard disk, it must be configured as an extended partition in Windows NT file system (NTFS)
format.
To identify the additional hard disk space
1
Log on to Windows as a user with administrative rights.
2
Click
Start
, right-click
Computer
, and select
Manage
.
The
Computer Management
window appears.
3
Under the file directory on the right, click
Disk Management
under
Storage
.
4
Right-click on the newly installed, unformatted hard disk (disk label identified with red marking) and select
Initialize Disk
.
5
Click on the allocated area of the disk.
6
Right-click the area and select
New Partition
.
The
New Partition
wizard window appears.
7
Follow the on-screen instructions to complete the process.
The Windows Vista operating system recognizes the new hard disk drive and applies the NTFS format to it.