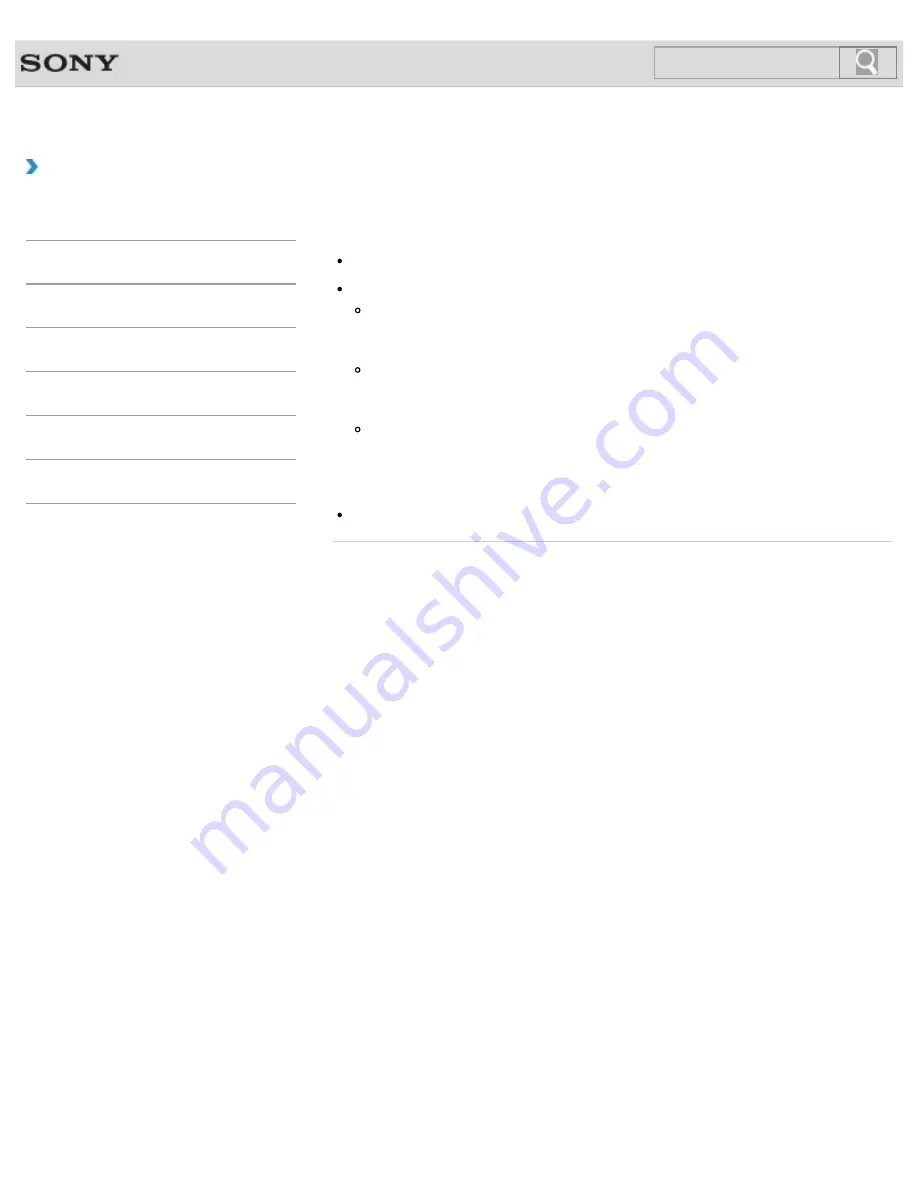
VAIO User Guide
Back
|
Back to Top
How to Use
Troubleshooting
Hardware
Apps
Network / Internet
Backup / Recovery
Security
Peripheral Devices
What should I do if I cannot start/complete the
recovery process?
Disconnect all unnecessary external devices from your VAIO computer.
Try the suggestions below:
Check the condition of Recovery Media. If you are using optical discs, check the discs
for dirt or damage. If the discs are not clean, clean them and try recovering your VAIO
computer again.
If you cannot recover your VAIO computer from the recovery area, restart the
computer and recover the computer from the recovery area again, or use Recovery
Media.
If you cannot recover your VAIO computer using a USB optical drive or USB flash
drive, connect the drive to another USB port or to the USB port that is compliant with
the USB 2.0 standard (if any). Then, turn off the computer and try recovering it again.
[Details]
If the problem persists, visit the VAIO online support website for further assistance.
© 2012 Sony Corporation
396
Summary of Contents for VAIO SVJ2021
Page 136: ... 2012 Sony Corporation 136 ...
Page 139: ... 2012 Sony Corporation 139 ...
Page 188: ... 2012 Sony Corporation 188 ...
Page 212: ... 2012 Sony Corporation 212 ...
Page 216: ... 2012 Sony Corporation 216 ...
Page 229: ...229 ...
Page 240: ...Connecting an External Drive 2012 Sony Corporation 240 ...
Page 252: ... 2012 Sony Corporation 252 ...
Page 283: ...Related Topic Notes on Using SD Memory Cards 2012 Sony Corporation 283 ...
Page 287: ...Inserting Removing SD Memory Cards 2012 Sony Corporation 287 ...



































