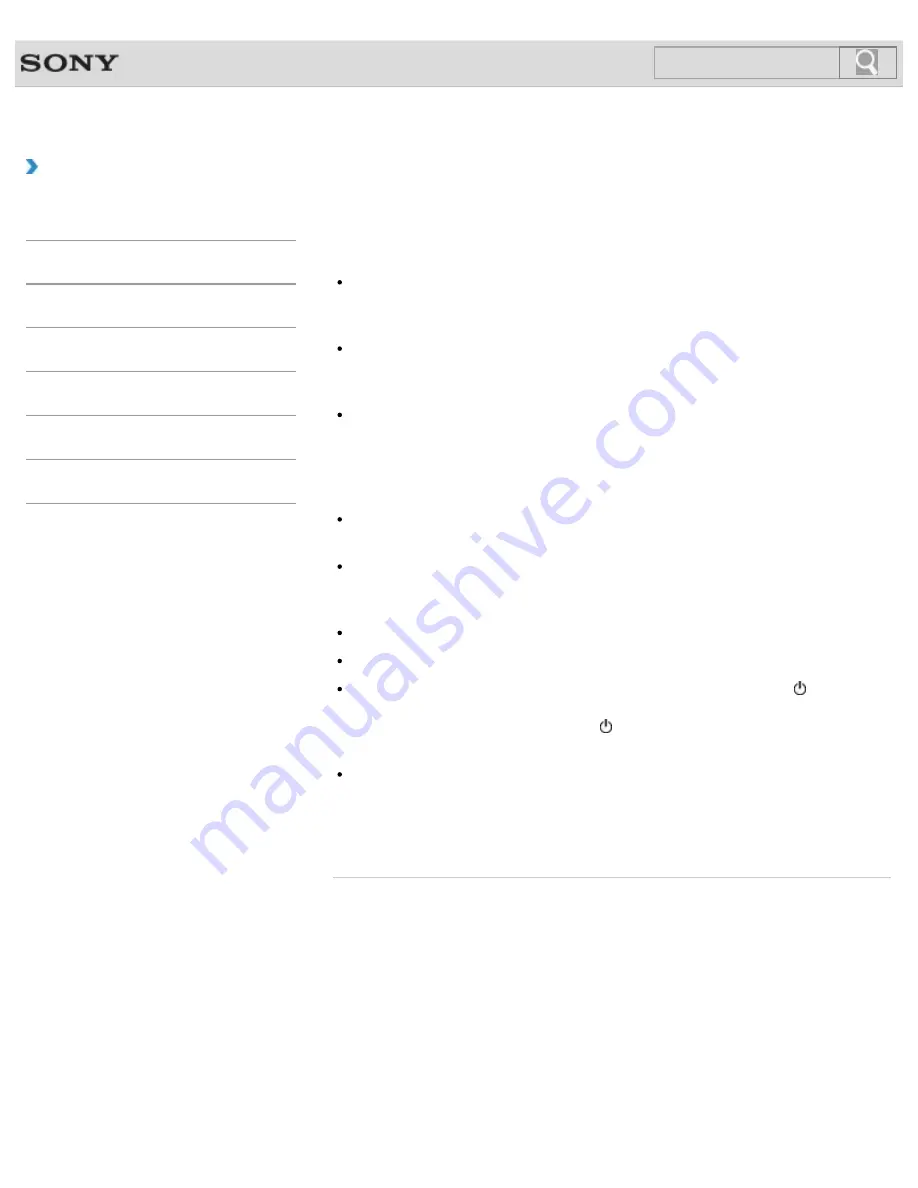
VAIO User Guide
Back
|
Back to Top
How to Use
Troubleshooting
Hardware
Apps
Network / Internet
Backup / Recovery
Security
Peripheral Devices
What should I do if my VAIO computer does not
turn on (the power indicator light does not turn
on in green)?
Make sure all cables are securely connected to devices, such as between your VAIO
computer and the AC adapter; the AC adapter and the power cord; and the power cord
and an AC outlet.
[Details]
If you plug the power cord of your VAIO computer into a power strip with a switch, make
sure the switch is turned on and the power cord of the power strip is securely plugged
into an AC outlet.
If you do not turn off your VAIO computer through the normal procedure, the power
controller may be suspended due to a program error.
Disconnect all cables and peripheral devices, such as the power cord and the USB
device, remove the battery pack, and wait about five minutes. Then, put them back in
place and turn on the computer again.
Before using your VAIO computer for the first time, you need to connect the computer to
a power source with the AC adapter.
Check that you are using the supplied Sony AC adapter.
For your safety, use only the genuine Sony rechargeable battery pack and AC adapter,
which are supplied by Sony for your VAIO computer.
Make sure the battery pack is installed properly.
The battery pack may have run out of power.
Make sure your VAIO computer is not in Hibernate mode by pressing the (Power)
button on the computer.
Note that if you press and hold down the (Power) button for more than four seconds,
the computer will turn off.
If you bring your VAIO computer directly from a cold location to a warm one, or use it in a
high humidity location, moisture may condense inside the computer.
In such a case, allow at least one hour before turning on the computer.
Do not use the computer in a high humidity location (a relative humidity of more than 80
%), as it may cause the computer to malfunction.
© 2012 Sony Corporation
367
Summary of Contents for VAIO SVJ2021
Page 136: ... 2012 Sony Corporation 136 ...
Page 139: ... 2012 Sony Corporation 139 ...
Page 188: ... 2012 Sony Corporation 188 ...
Page 212: ... 2012 Sony Corporation 212 ...
Page 216: ... 2012 Sony Corporation 216 ...
Page 229: ...229 ...
Page 240: ...Connecting an External Drive 2012 Sony Corporation 240 ...
Page 252: ... 2012 Sony Corporation 252 ...
Page 283: ...Related Topic Notes on Using SD Memory Cards 2012 Sony Corporation 283 ...
Page 287: ...Inserting Removing SD Memory Cards 2012 Sony Corporation 287 ...
















































