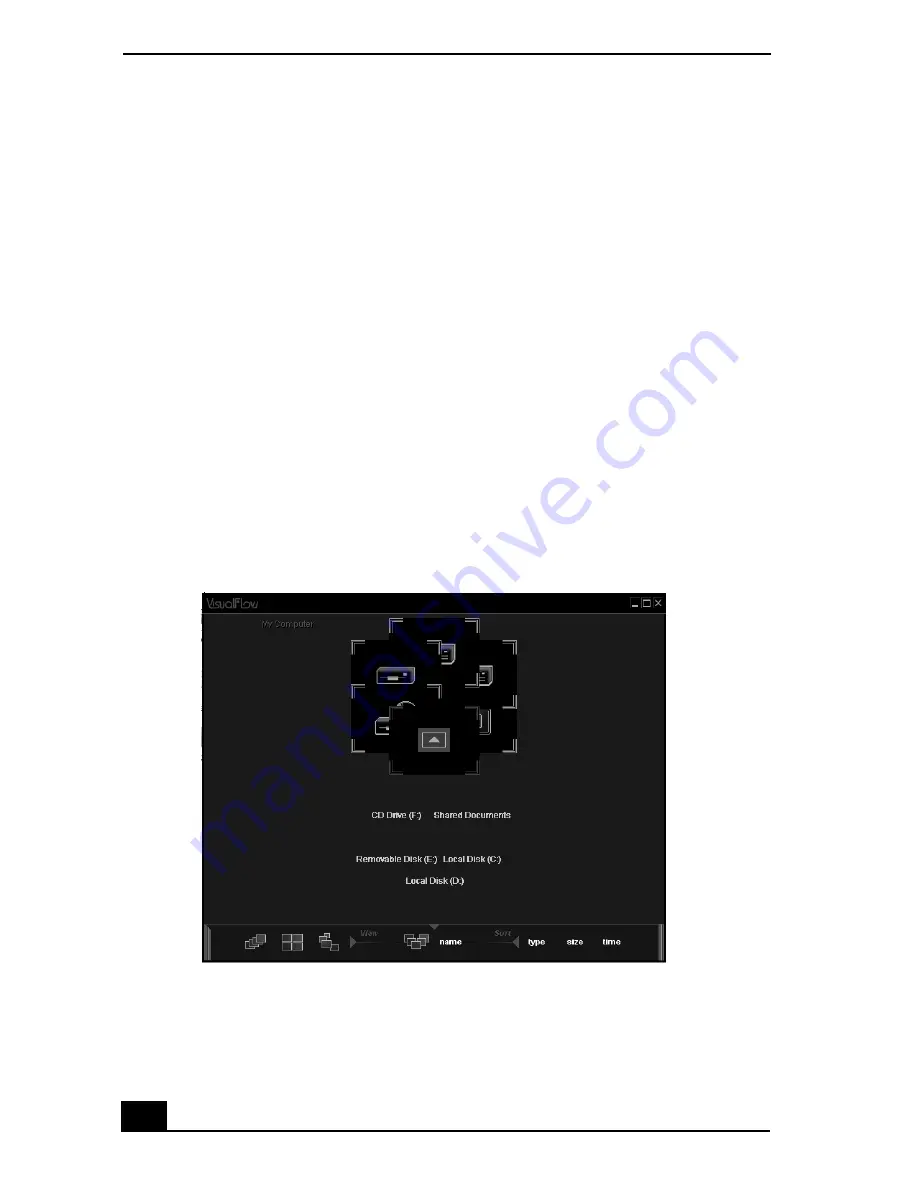
VAIO Digital Studio Computer User Guide
56
VisualFlow Software
VisualFlow™ software is a Sony state-of-the-art multimedia browser designed
specifically for Memory Stick® media. It displays any still picture, movie or
sound files stored in a Memory Stick media in a visually pleasing, artistic
manner. VisualFlow software plays a selected movie or sound file and enables
playback of files by other applications like PictureGear™, PictureToy™, and
Memory Stick Slideshow.
Using VisualFlow software
You can navigate in the VisualFlow application by using your mouse, the
directional arrows on your keyboard, or the Sony Jog Dial™ control (on those
models that offer the Sony Jog Dial™ control).
1
Click Start in the Windows taskbar, then select All Programs.
2
Select VisualFlow, then click VisualFlow.
3
Click an icon in the View section on the main toolbar to select a display
layout.
VisualFlow main window
Summary of Contents for VAIO PCV-RX670
Page 1: ...VAIO Digital Studio Computer User Guide ...
Page 2: ......
Page 6: ...VAIO Digital Studio Computer User Guide 6 ...
Page 12: ...VAIO Digital Studio Computer User Guide 12 ...
Page 18: ...VAIO Digital Studio Computer User Guide 18 ...
Page 62: ...VAIO Digital Studio Computer User Guide 62 ...
Page 68: ...VAIO Digital Studio Computer User Guide 68 ...
Page 82: ...VAIO Digital Studio Computer User Guide 82 ...






























